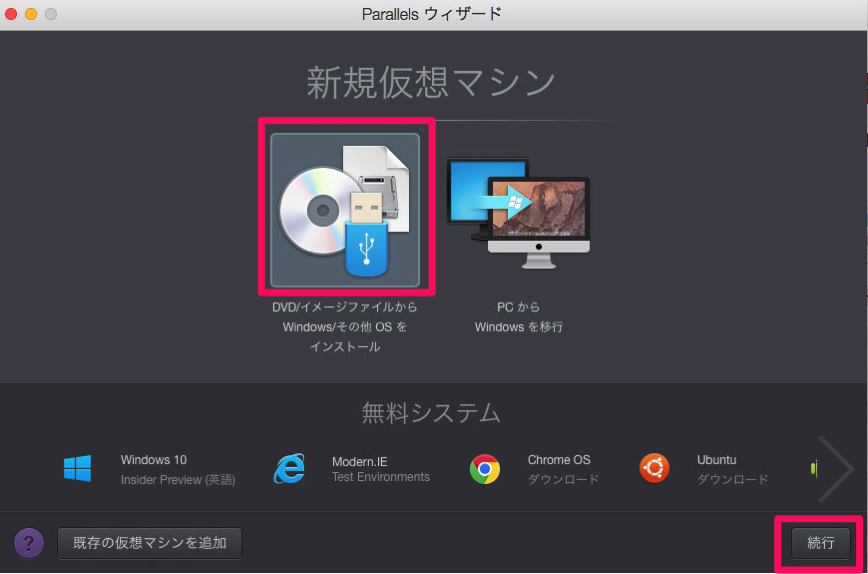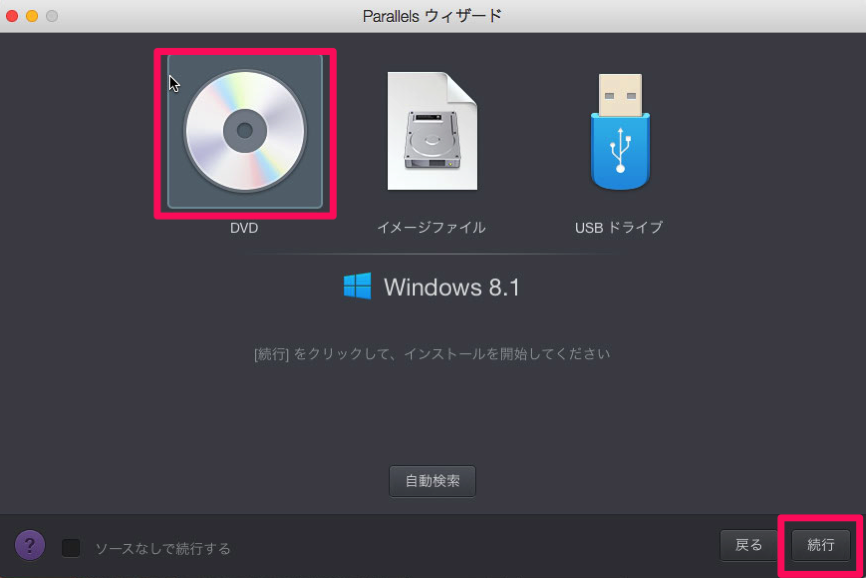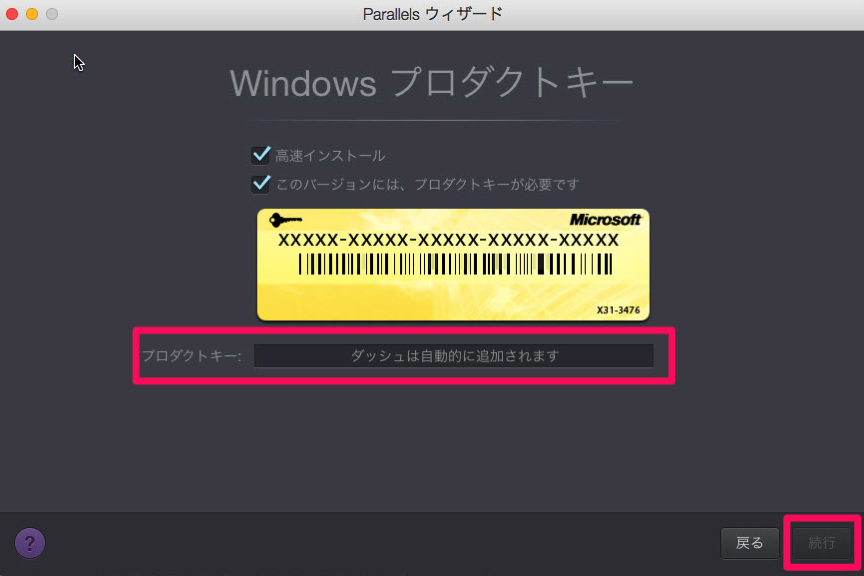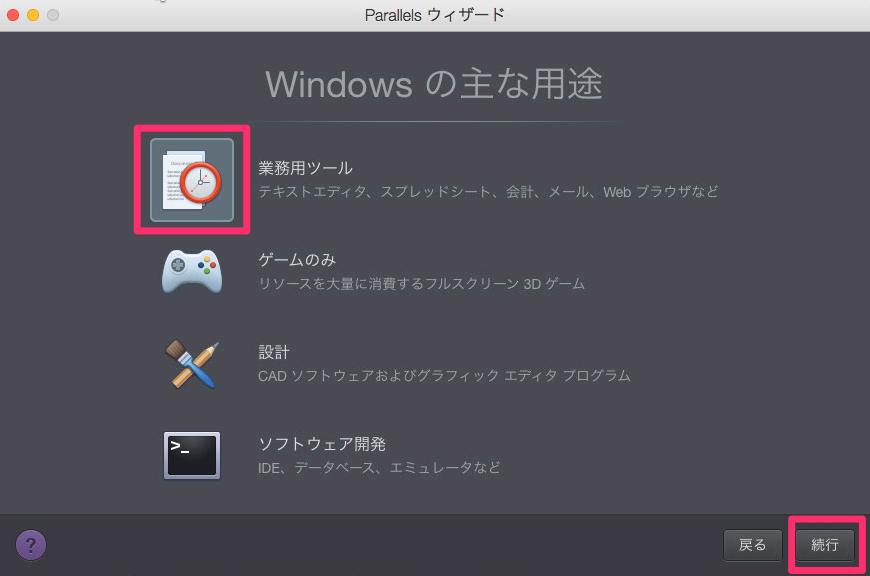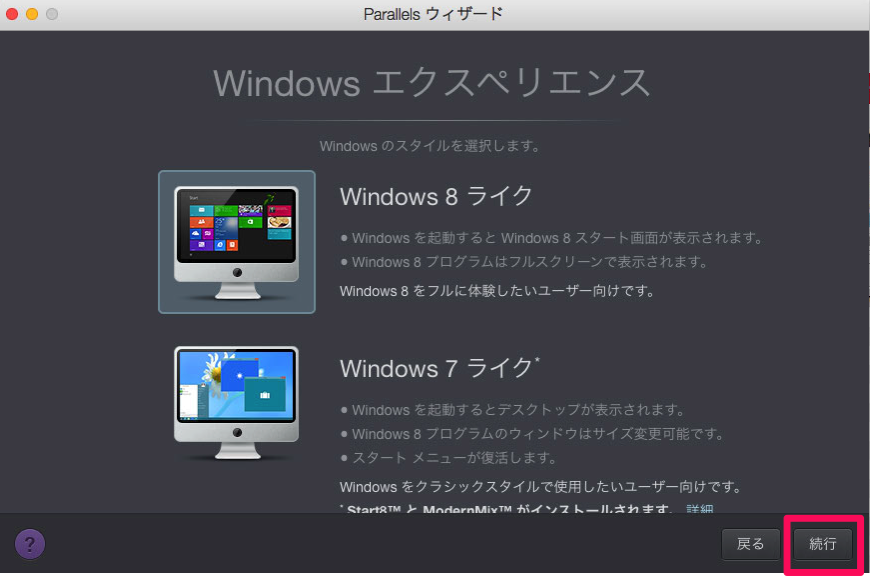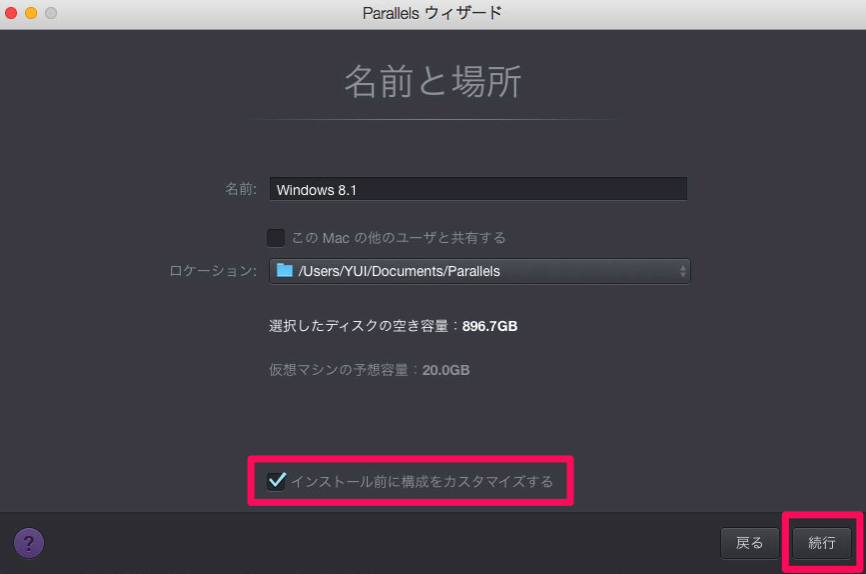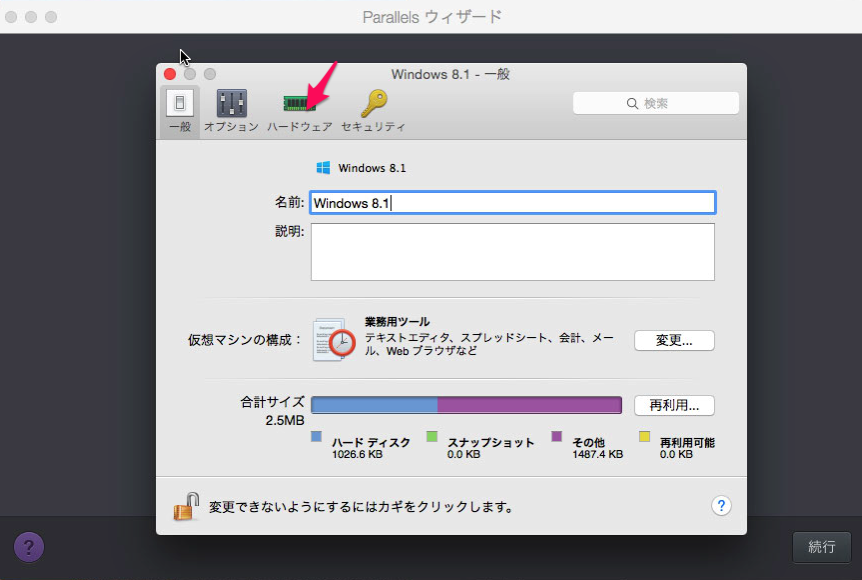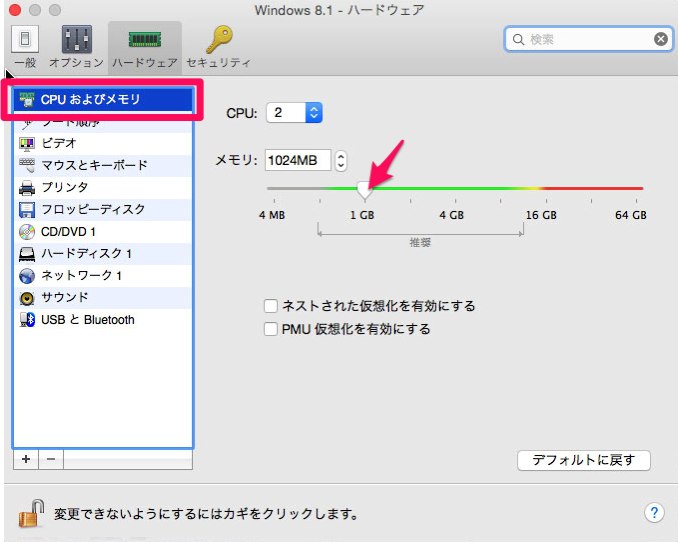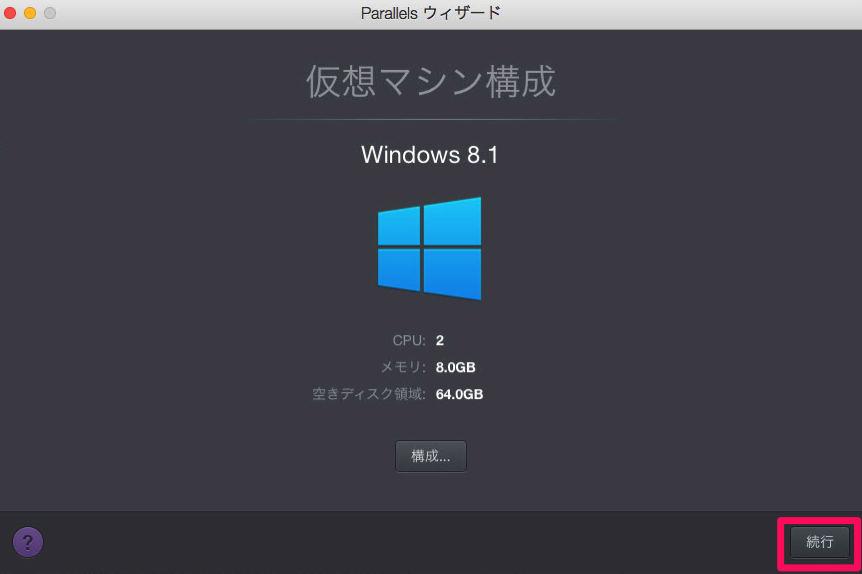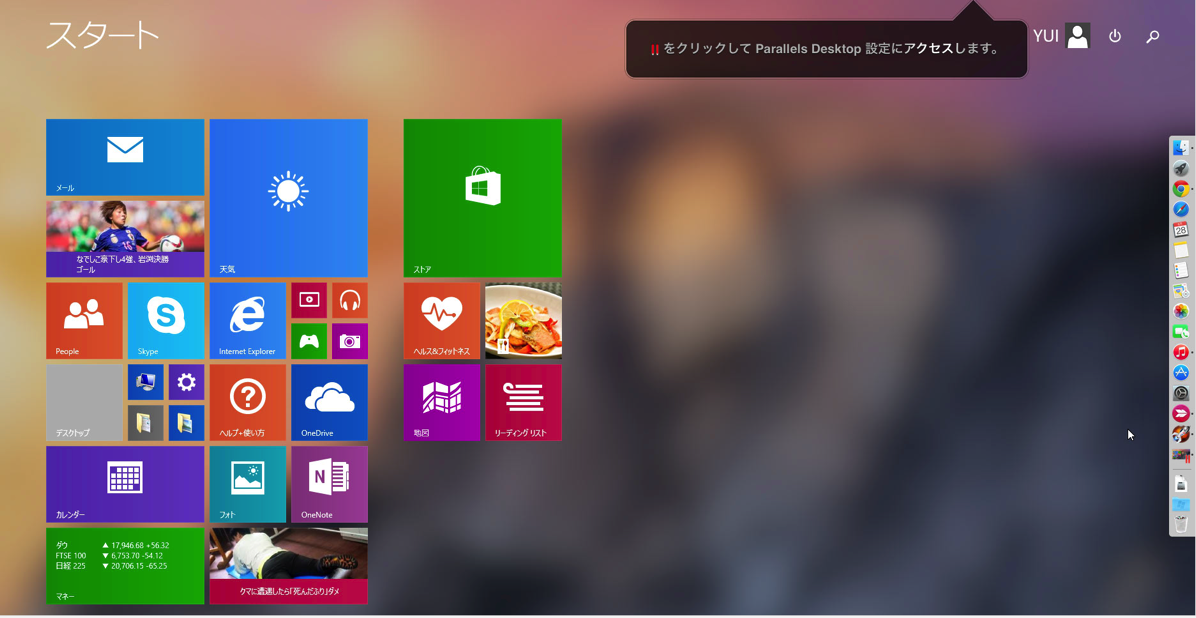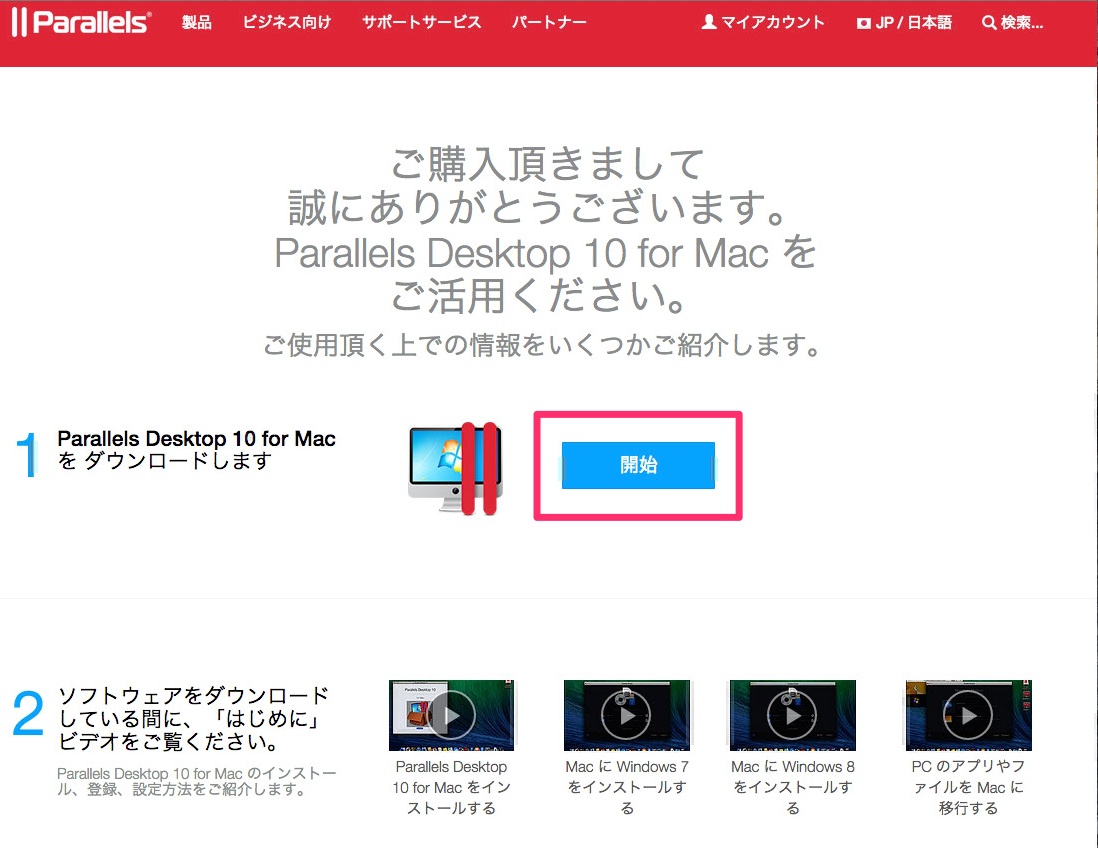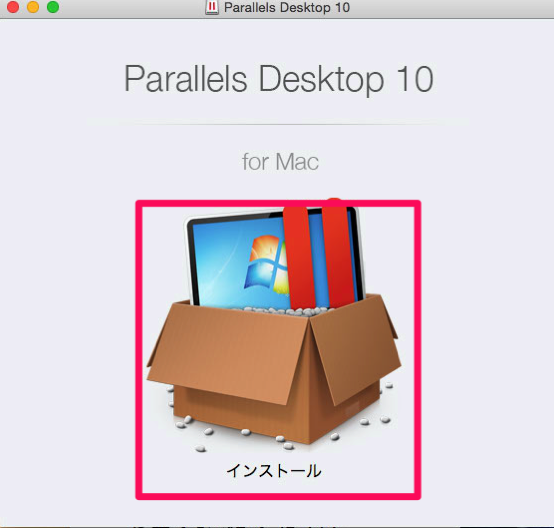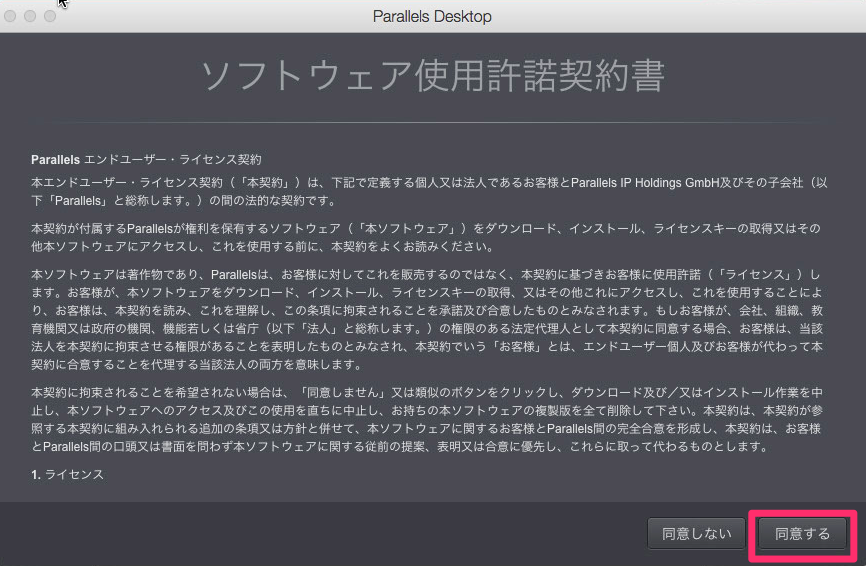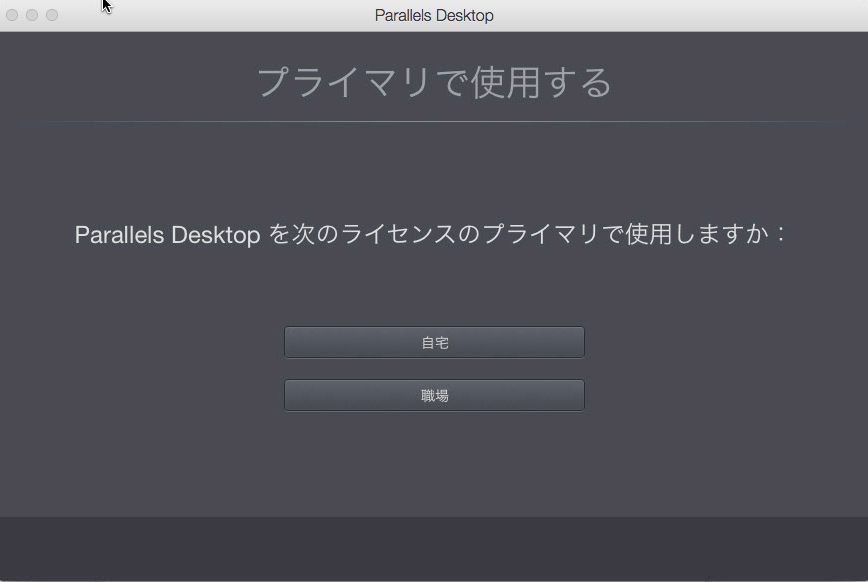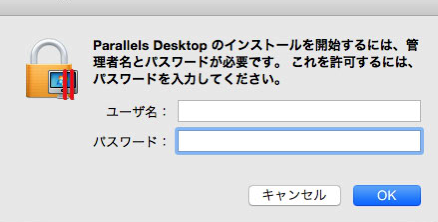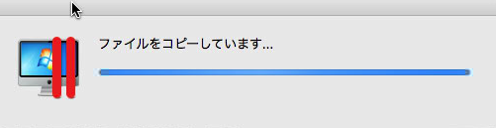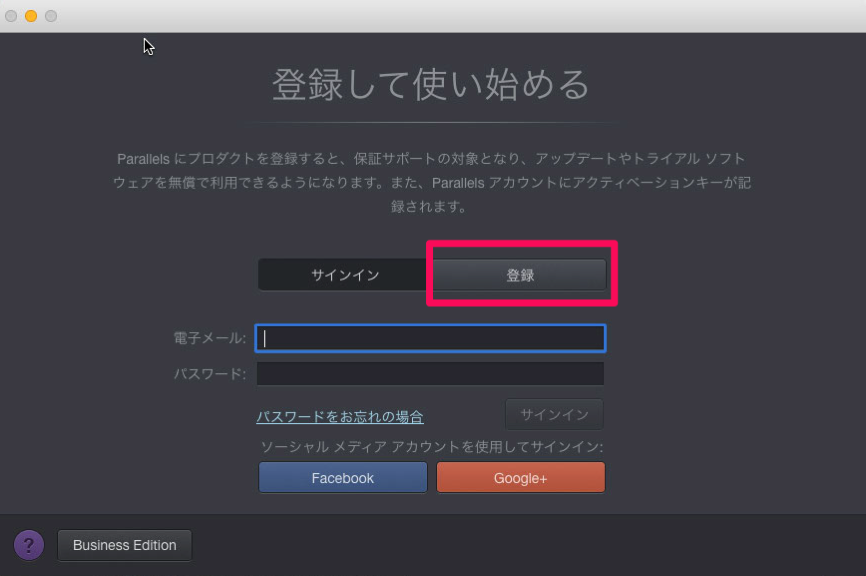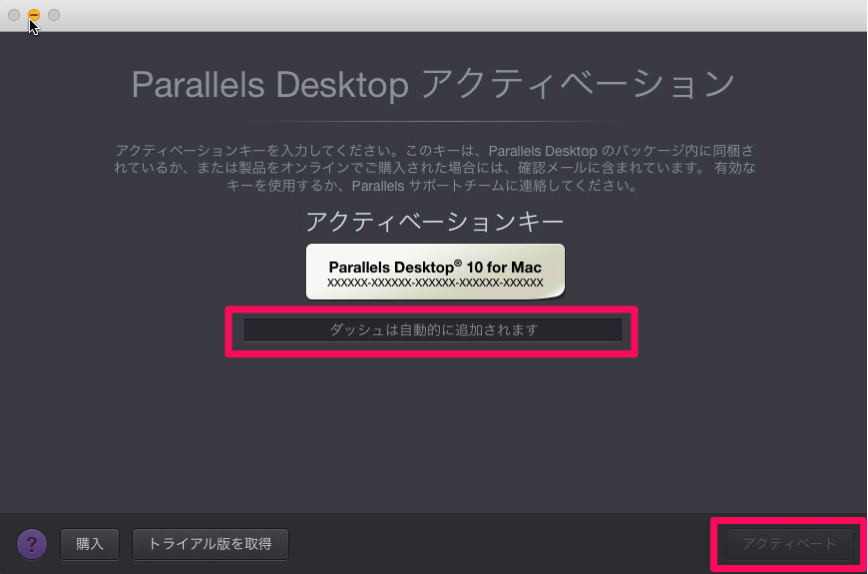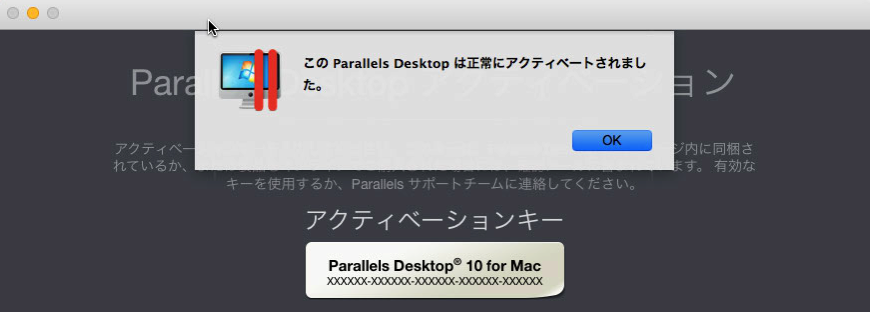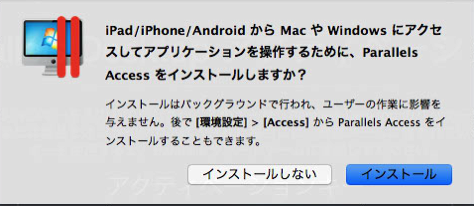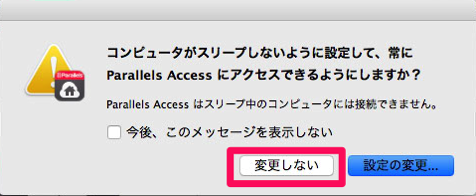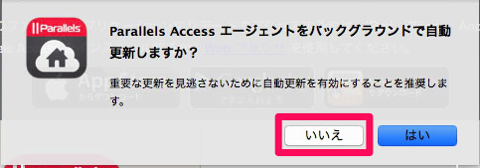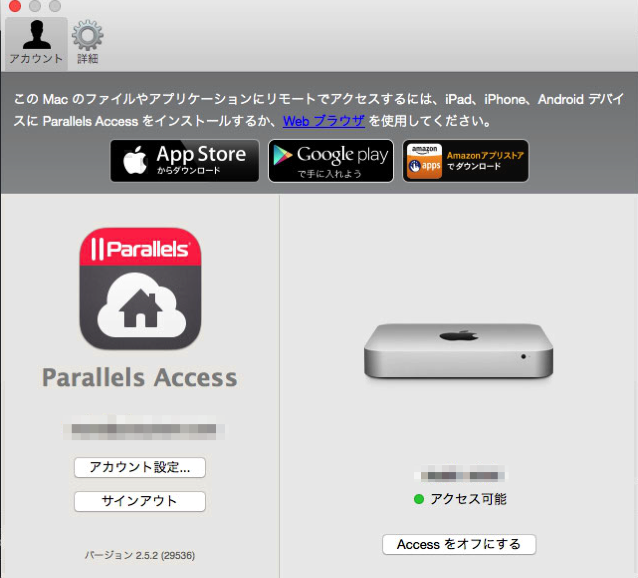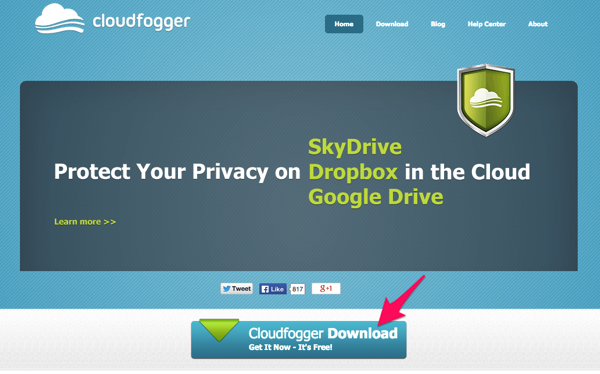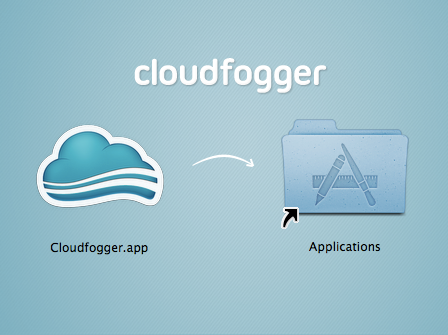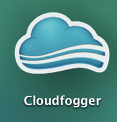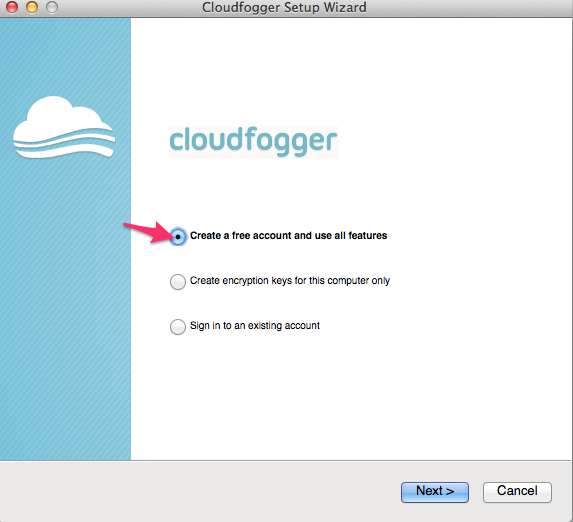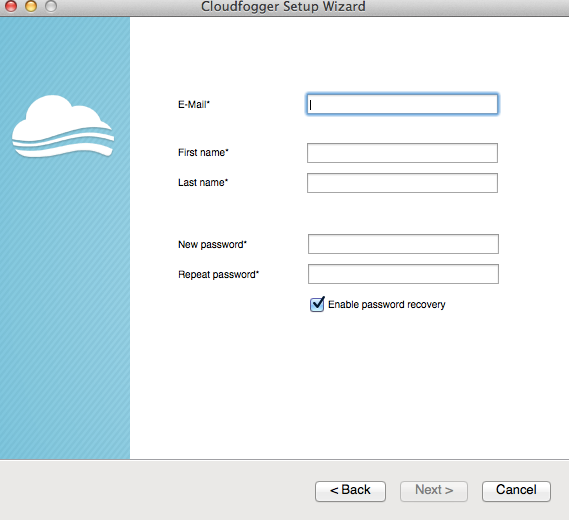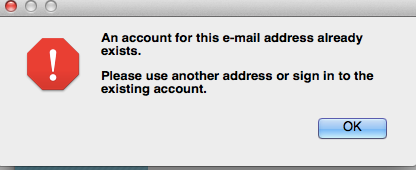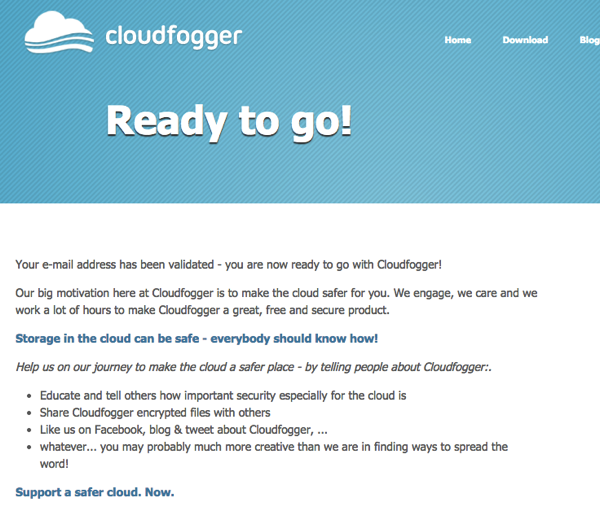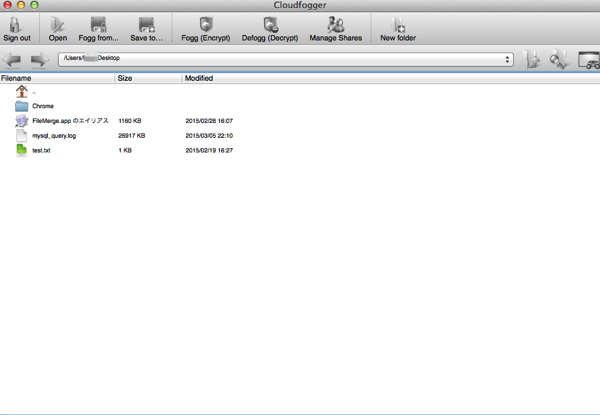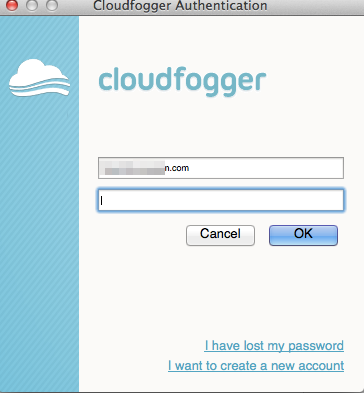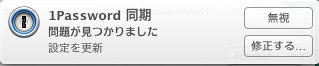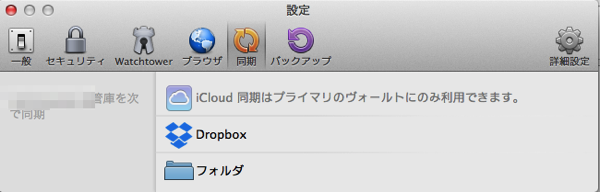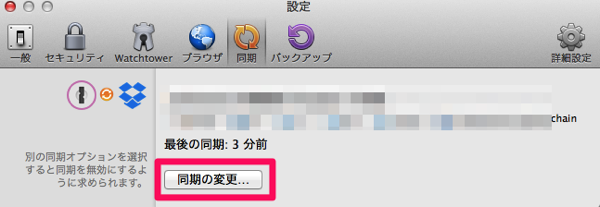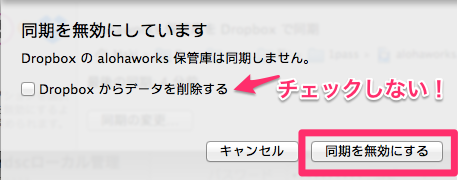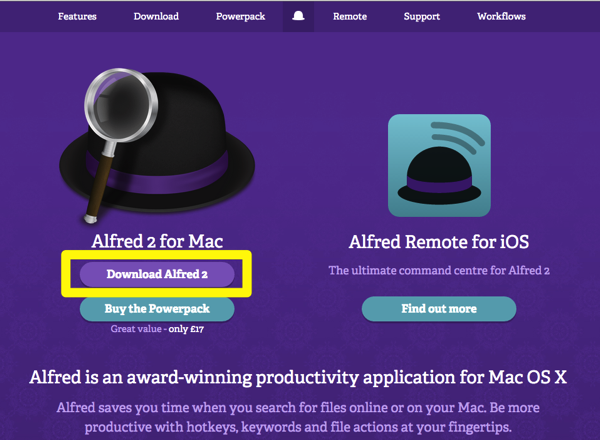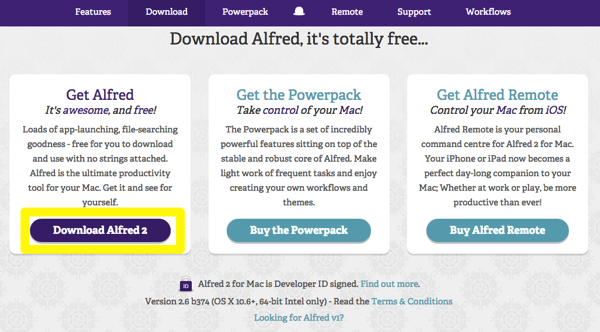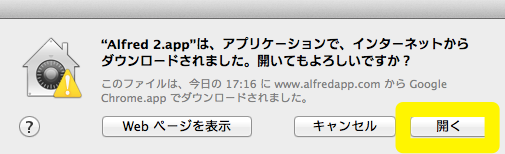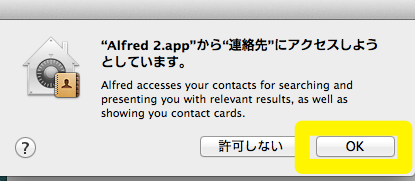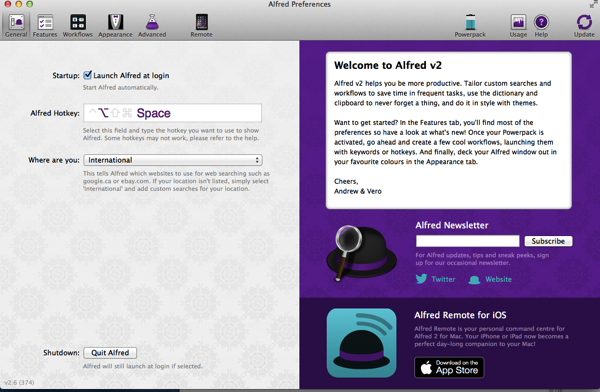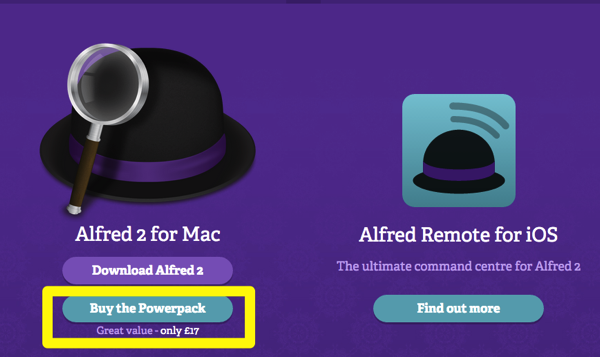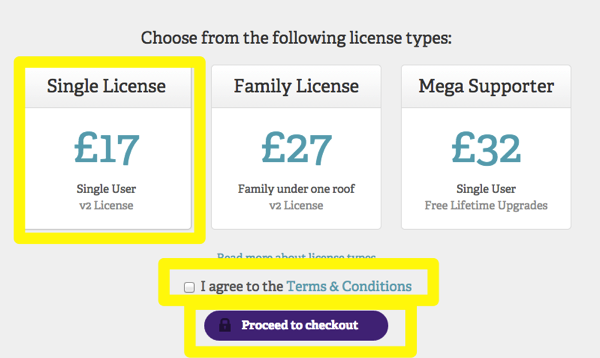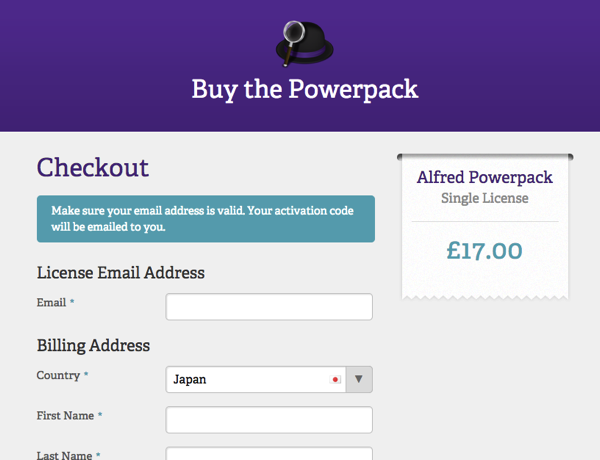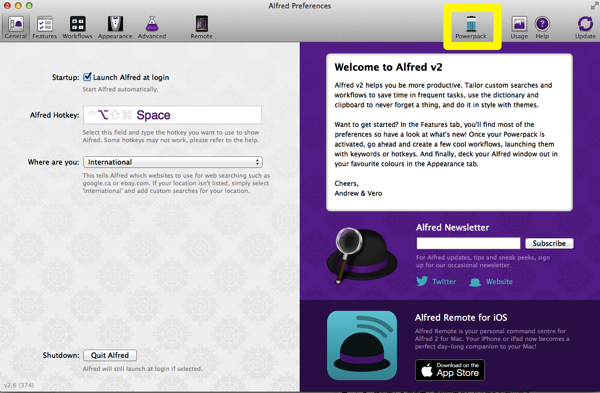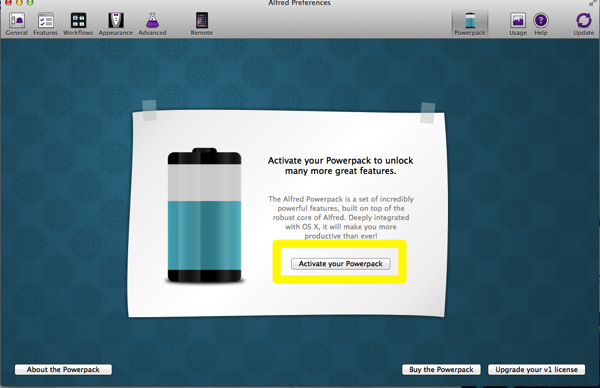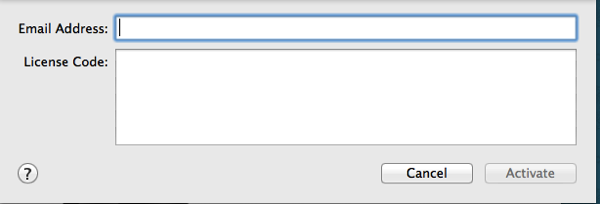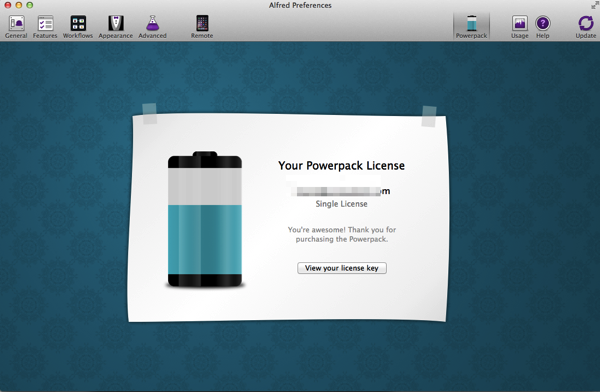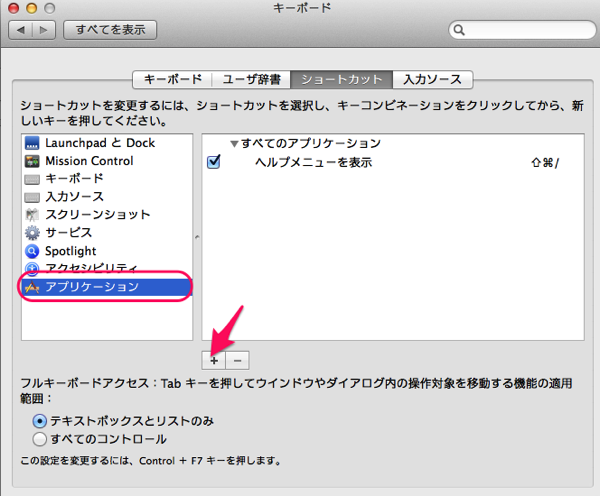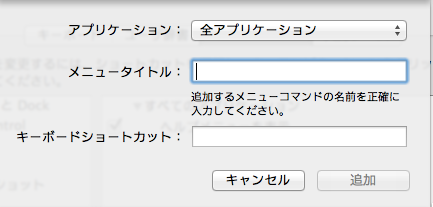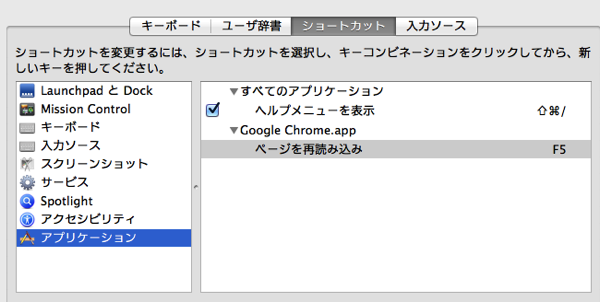グーグル先生がよく使っている、「tree」
でも自分の環境で打つと、使えない。
$ tree
-bash: tree: command not found
インストールしないとダメみたい。
ググる先生の指示にしたがい、インストール
$ sudo brew install tree
Password:
sudo: brew: command not found
あれ orz
そもそも、Homebrewがインストールされてないか。。
使ったことなかったからなぁ。。
ということで、まずはHomebrewをインストール
$ ruby -e “$(curl -fsSL https://raw.github.com/Homebrew/homebrew/go/install)”
Whoops, the Homebrew installer has moved! Please instead run:
ruby -e “$(curl -fsSL https://raw.githubusercontent.com/Homebrew/install/master/install)”
Also, please ask wherever you got this link from to update it to the above.
Thanks!
なんか、取得元が変わってるらしい。
やり直し。
途中で処理続行にはEnterキーを入力と出るので、Enterで続行
$ ruby -e “$(curl -fsSL https://raw.githubusercontent.com/Homebrew/install/master/install)”
==> This script will install:
/usr/local/bin/brew
/usr/local/Library/…
/usr/local/share/man/man1/brew.1
==> The following directories will be made group writable:
/usr/local/.
/usr/local/bin
==> The following directories will have their group set to admin:
/usr/local/.
/usr/local/bin
Press RETURN to continue or any other key to abort
==> /usr/bin/sudo /bin/chmod g+rwx /usr/local/. /usr/local/bin
==> /usr/bin/sudo /usr/bin/chgrp admin /usr/local/. /usr/local/bin
==> /usr/bin/sudo /bin/mkdir /Library/Caches/Homebrew
==> /usr/bin/sudo /bin/chmod g+rwx /Library/Caches/Homebrew
==> Downloading and installing Homebrew…
remote: Counting objects: 240516, done.
remote: Total 240516 (delta 0), reused 0 (delta 0), pack-reused 240516
Receiving objects: 100% (240516/240516), 33.68 MiB | 2.32 MiB/s, done.
Resolving deltas: 100% (179062/179062), done.
From https://github.com/Homebrew/homebrew
* [new branch] master -> origin/master
HEAD is now at 175a15d Switch PkgVersion to use composition
==> Installation successful!
==> Next steps
Run `brew help` to get started
無事入ったっぽい。
$ brew -v
Homebrew 0.9.5
状態をチェックするコマンドがあるみたいなので、実行してみる。
$ brew doctor
Your system is ready to brew.
問題なさそう。
Homebrewのアップデート実行も時々やるといいらしい。
$ brew update
Already up-to-date.
そこで、本題に戻って、treeインストールを再度実行
$ sudo brew install tree
Error: Cowardly refusing to `sudo brew install`
You can use brew with sudo, but only if the brew executable is owned by root.
However, this is both not recommended and completely unsupported so do so at
your own risk.
エラーが・・
sudoじゃ実行出来ないみたい。。
sudo を外して実行しちゃう
$ brew install tree
==> Downloading https://homebrew.bintray.com/bottles/tree-1.7.0.mavericks.bottle.tar.gz
######################################################################## 100.0%
==> Pouring tree-1.7.0.mavericks.bottle.tar.gz