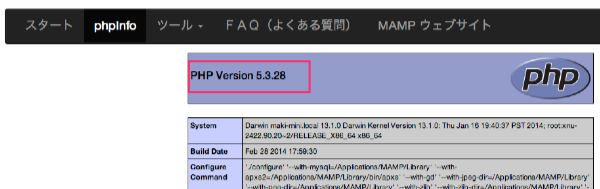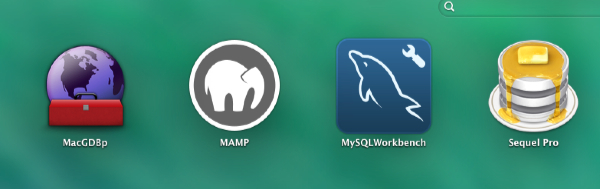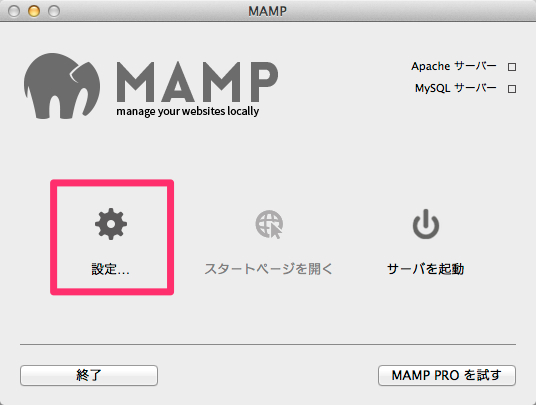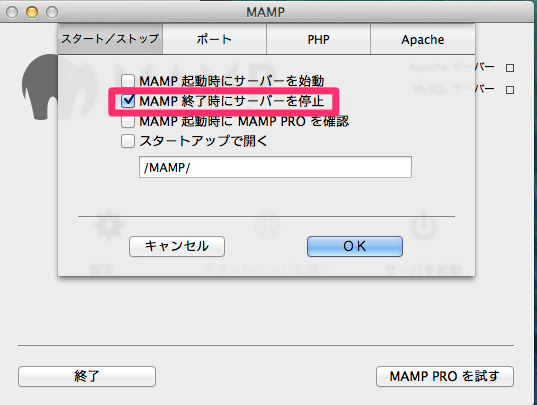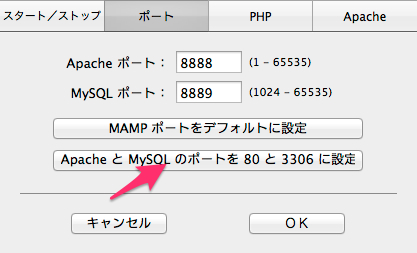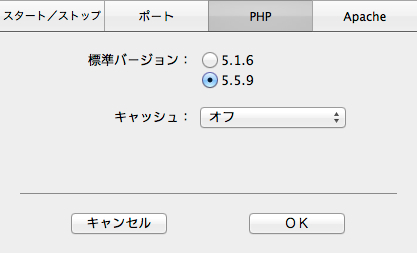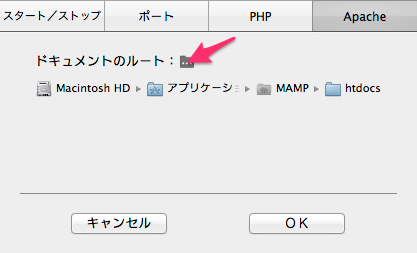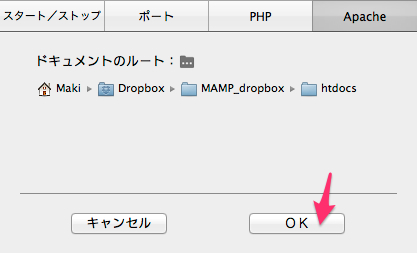MAMP3.0をインストールしたものの、phpMyAdminのバージョンが最新でないとのメッセージが出るので、
アップグレードすることに。
この時点で、最新バージョンは 4.1.9 で、2014-03-06 にリリース
1.phpMyAdminのサイトより、最新版をダウンロード

phpMyAdmin-4.1.9-all-languages.zip をクリックしてダウンロード
2.MAMPは停止しておく。
3./Applications/MAMP/bin/phpMyAdminフォルダを差し替えるのだけど、一応リネームしてとっておく
4.ダウンロードしたzipを解凍し、名前を「phpMyAdmin」にリネームして、
/Applications/MAMP/bin/配下におく。
5.MAMPを起動し、phpMyAdminを起動
(スタートページのMySQLの中身が表示されなくなってたけど、気にしない!)
ログイン画面になるので、ユーザー名とパスワード(前のバージョンで変更していたものが効いていた)入力してログイン
無事、最新バージョンに変更された♪
参考ありがとう:http://pc-karuma.net/mamp-phpmyadmin-update/
追記:MAMPでサーバーを起動するときに、エラーメッセージが出る
「MySQL データベースの確認に失敗しました」
(phpMyAdminに自動的にログインできないから?)
設定を確認しようと、
/Applications/MAMP/bin/phpMyAdmin/config.inc.php
を探したらなかった!
config.sample.inc.phpというファイルをコピーして、config.inc.php を作る。
cookie認証になっていたので、前と同じにconfigに変更
$cfg[‘Servers’][$i][‘auth_type’] = ‘cookie’;
上記をコメントアウトして、3行追加
$cfg[‘Servers’][$i][‘auth_type’] = ‘config’;
$cfg[‘Servers’][$i][‘user’] = ‘root’;
$cfg[‘Servers’][$i][‘password’] = ‘設定したパスワード’;
MAMPを起動しなおして、確認。
スタートページのMySQLの中身は表示されて、phpMyAdminを起動すると、ログイン入力が必要なくなったけど、サーバー起動時のエラーはまだ出てくる。

mysqlcheckでエラーになってるみたい。
前もみたような・・・
・/Applications/MAMP/bin/checkMysql.shを編集
/Applications/MAMP/Library/bin/mysqlcheck –all-databases –check –check-upgrade -u root -p<新パスワードに変更> –socket=/Applications/MAMP/tmp/mysql/mysql.sock
ついでに下記の3ファイルも同様に修正
・/Applications/MAMP/bin/repairMysql.sh
・/Applications/MAMP/bin/upgradeMysql.sh
・/Applications/MAMP/bin/quickCheckMysqlUpgrade.sh
MAMPを一旦終了させて、起動、サーバーを起動。
エラーが出なくなった〜。 快適♪
参考ありがとう:
http://php1st.com/435/
http://plmin.us/blog/2012/03/05/mamp%E3%83%91%E3%82%B9%E3%83%AF%E3%83%BC%E3%83%89%E5%A4%89%E6%9B%B4%E3%81%AB%E3%81%A4%E3%81%84%E3%81%A6/