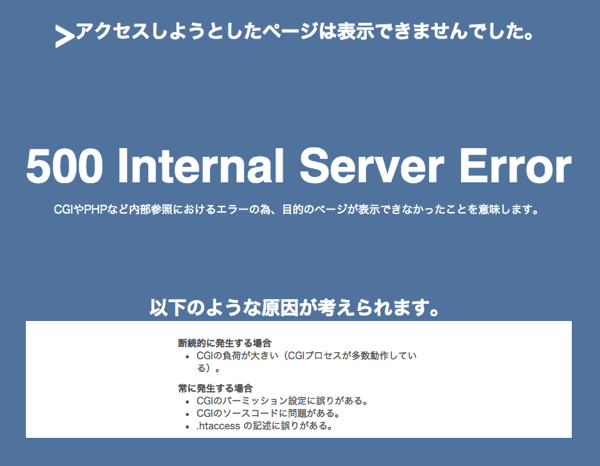KAGOYAサーバーから、XSERVERへ移行
1.サイトのファイルをFTPアップ
htmlフォルダ、dataフォルダの2箇所
2.htmlフォルダにある define.php変更
・HTML2DATA_DIR 相対パスが通るように変更
3.ファイルのパーミッションを707に変更
html/install/temp/
html/user_data/
html/upload/
data/cache/
data/class/
data/Smarty/
data/logs/
data/downloads/
4.dataフォルダ>configフォルダ config.php
サイトのパス、DB情報、メール情報などを書き換え
5.DB作成
今回はpostgreSQLから、MySQLに変更しなくてはいけないので、
とりあえず新規インストールに使われる、installフォルダにある
・create_table_mysql.sql
・insert_data.sql
を使って初期状態を作った。
DBいろいろいじってるので、どうしよう・・
とりあえずここまでで、エラー画面ながらも、表示が出来るように。
管理画面にログインしようとすると、
「このウェブページにはリダイレクトループが含まれています」が出てログイン出来ない。
XSERVERの方はとりあえずsslなしなので、HTTPS_URLを変更したのだけど、
それがまずいのか?
config.phpのADMIN_FORCE_SSLの値を TRUE から、FALSEに変更することで解決。
グーグル先生:http://blog.bgbgbg.net/archives/609
いざ、ログイン。
出来るわけない。 DBがデフォルトだった(笑)
dtb_memberのデータをcsvでダウンロードして、XSERVERにてインポート
ログイン成功!
さぁ、ここからだ。
管理画面のデータバックアップ→リストアを使えば、Postgres->MySQLが簡単に行える・・との情報が・・
KAGOYAにある状態でバックアップしておいたので、バックアップ一覧には、Postgresのバックアップデータがある。
とりあえず、現状をバックアップして(MySQLのバックアップ)、リストアという動きを試してみることに。
バックアップは正常に動いたが、
リストアで、どうしてもシステムエラーになる・・・
どうやら EC-CUBE2.12以前のバージョンは、PHP5.5以上だと正しく動かないものがあるらしい。
ここからファイルをダウンロードし、解凍してTar.phpをゲットし、
http://download.pear.php.net/package/Archive_Tar-1.3.11.tgz
dataフォルダのmodule>Archive>Tar.phpを差し替える。
もう一度動かして見る。
リストア動いた〜!
グーグル先生:http://nob-log.info/2013/07/17/php5-5-ec-cube/
普通のバックアップ→リストアは正常に動くことを確認出来たので、
いよいよPostgresのバックアップをリストアしてみる。
ちなみに、カラム変更等も反映させていないので、カラムも揃ってない状態。
「リストアに失敗しました」 orz。。
でも、「エラーを無視してリストアする」とのボタンを発見したので、クリックしてみる
やっぱりダメそう。。
カラムが揃ってないのは、やはり無謀だったか。。
とりあえず、手作業でカラムを揃えて、再度リストア。
なんかいい感じ♪と思ったら、システムエラー
でも、admin.logを確認すると、DBのリストア自体は終わってる気がする・・
画面表示させてみると、 きたぁ〜!!
error.logを見ると、dropSequence [dtb_best_products_best_id] とかでエラーになってるっぽい。。
とりあえず放置しとこう・・
グーグル先生:http://pentan.info/php/eccube/backup.html