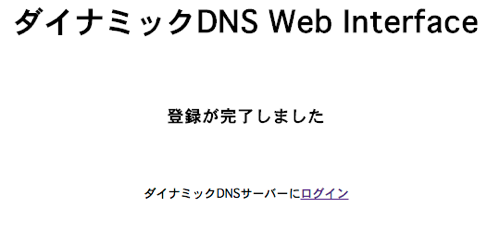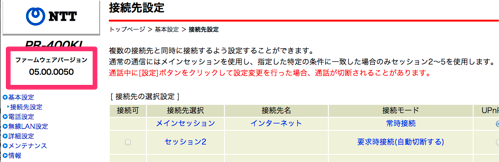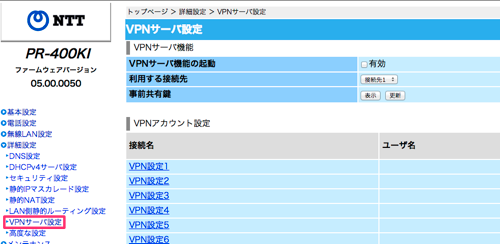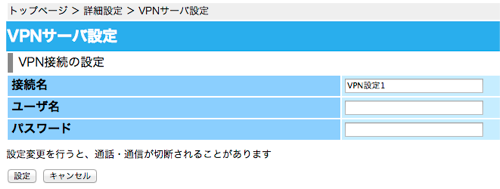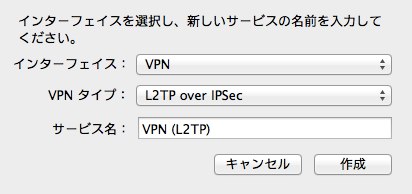SourseTreeでチェックアウトしたフォルダをPhpStormで開いているので、
リモートのGitパスは入っているんだけど、
差分とか、変更ファイル一覧とかが全然出てこないし、
なんかずっとおこられてる
![BooksController.php - rdsc - [~_Dropbox_MAMP_htdocs_rdsc]](http://origin8.info/blog/wp-content/uploads/2013/12/BooksController.php-rdsc-_Dropbox_MAMP_htdocs_rdsc.png)
リンクの「Fix it」をクリックすると、設定画面に飛ぶ
Preferences>Version Control>Git
この設定の「Path to Git executable」にgitパスを入れなくちゃいけない事は分かるんだけど、
何を入れればいいのか分からない。
リモートリポジトリのパスを入れてみたりしたけど、もちろんダメ。
google先生によると、ローカルのgitのパスを入れろというのだけれど、
それがどこにあるのか分からない〜〜〜
google先生のおっしゃるところにはないし。。。
全然関係ないことを調べているときに、それらしき情報を発見!
最新のXcodeを入れていると、gitはインストールされているらしい。
で、どこに?
/Applications/Xcode.app/Contents/Developer/usr/bin/git
おぉ、発見!
ターミナルから使いたいときはリンクをはるといいみたい。
sudo ln /Applications/Xcode.app/Contents/Developer/usr/bin/git /usr/local/bin/git
gitリンク(/usr/local/bin/git)を設定して、「Test」クリック
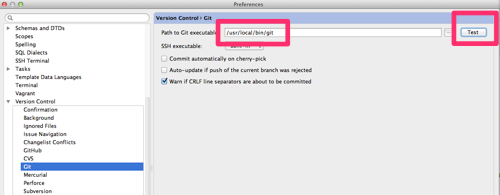
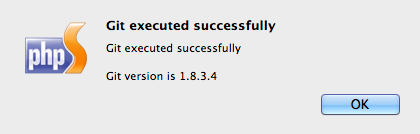
動いた〜!
設定を保存して、設定完了!
無事エラーも消えて、変更一覧も表示されるようになった
![BooksController.php - rdsc - [~_Dropbox_MAMP_htdocs_rdsc]-1](http://origin8.info/blog/wp-content/uploads/2013/12/BooksController.php-rdsc-_Dropbox_MAMP_htdocs_rdsc-1.png)
参考ありがとう:http://d.hatena.ne.jp/ar_tama/20120227/1330304819
追記:
ずっと問題なく動いていたのに、ある日突然同じエラーが出始めた。
git設定画面で接続テストすると、
Agreeing to the Xcode/iOS license requires admin privileges, please re-run as root via sudo.
みたいなエラーが・・
そういえば、最近Xcodeのアップデートがあったような!
Xcodeを起動すると、ライセンス同意らしき画面が。。
同意して、再度Phpstormを起動する。
動いた〜〜!!
あ〜。あせった。
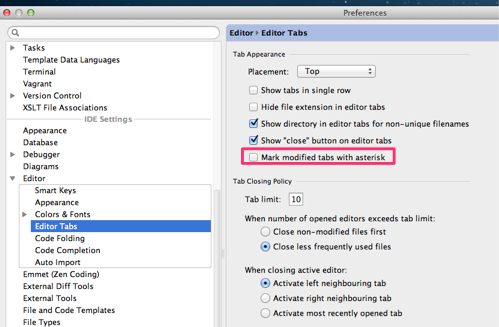
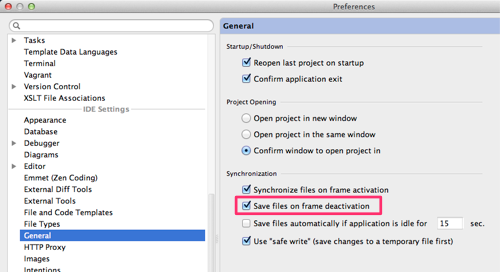

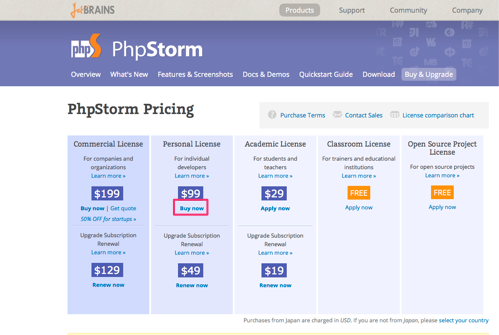
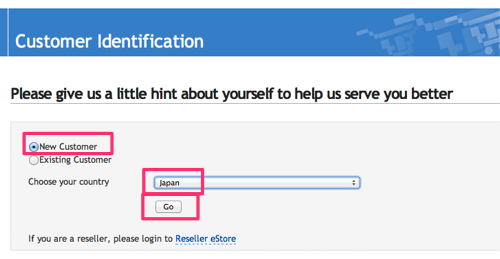
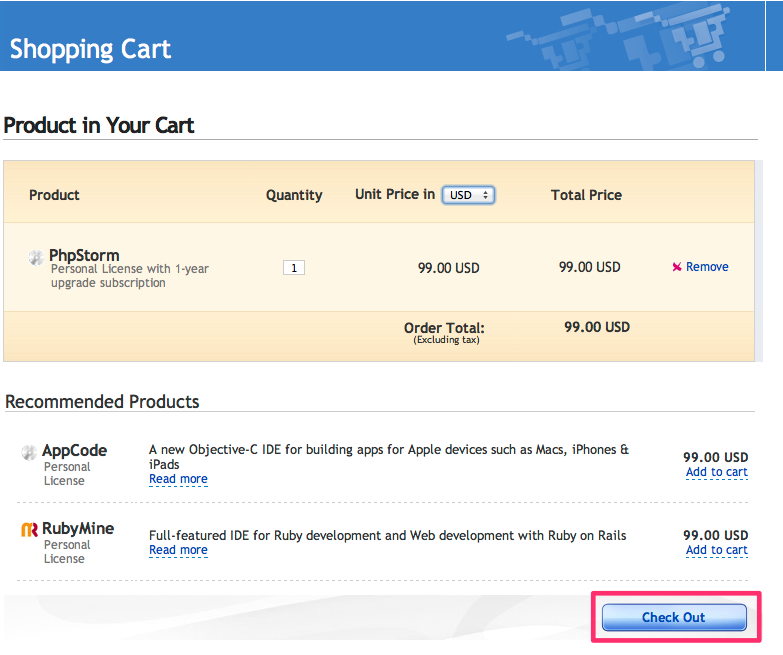
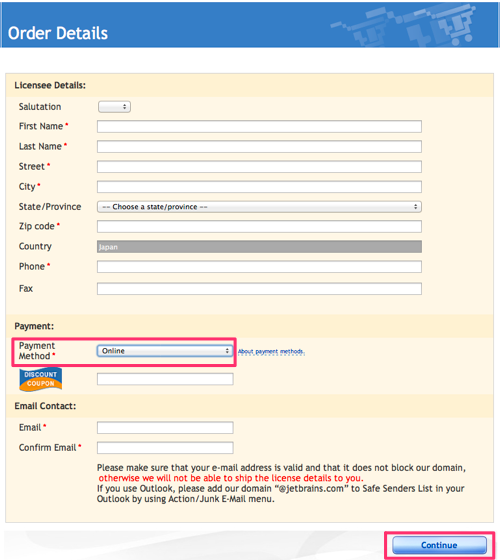
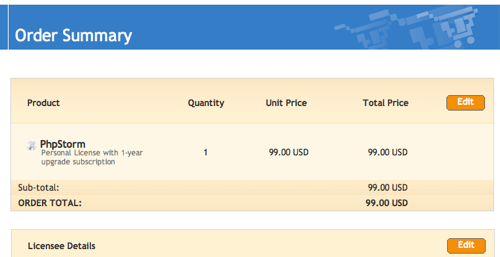
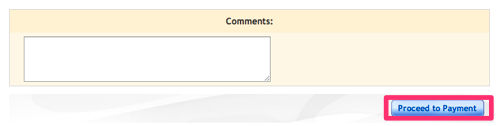
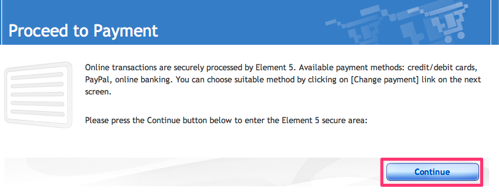
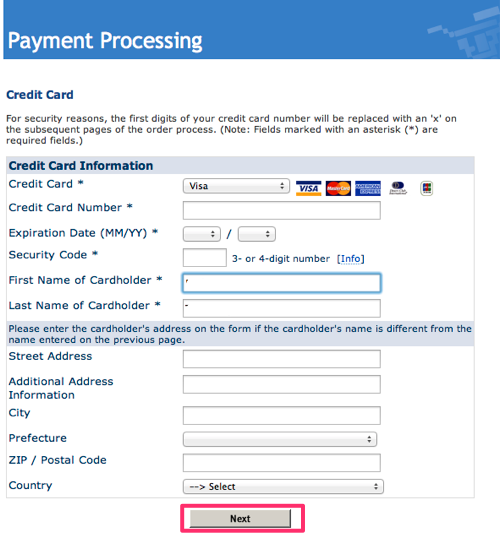
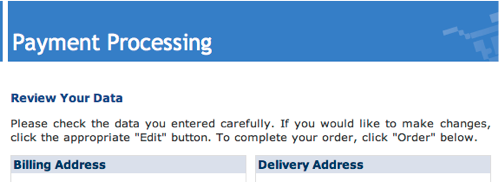
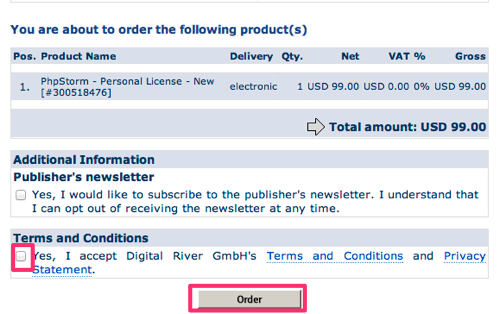
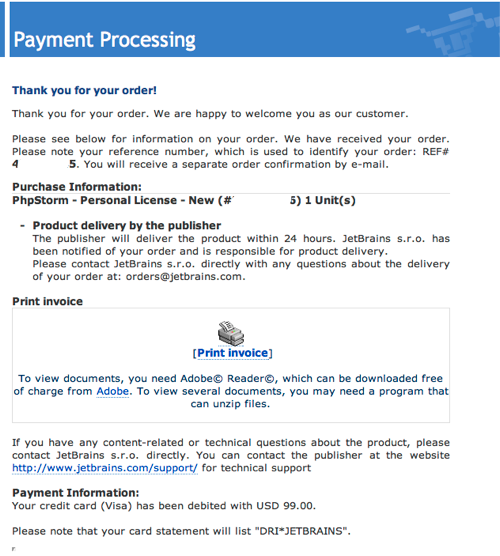

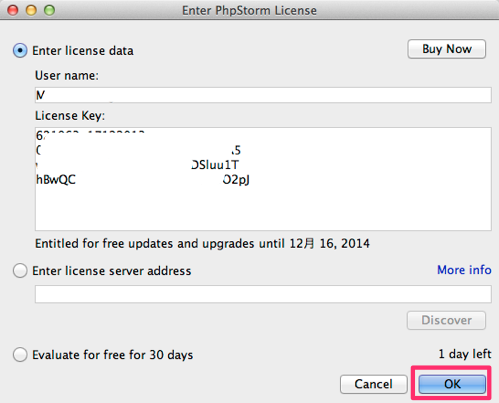
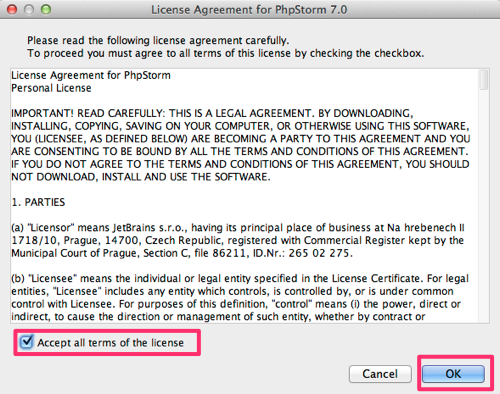
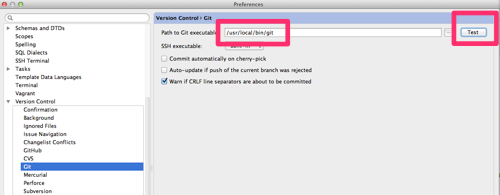
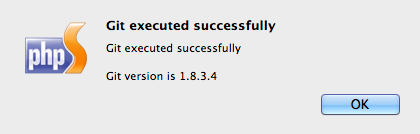
![BooksController.php - rdsc - [~_Dropbox_MAMP_htdocs_rdsc]-1](http://origin8.info/blog/wp-content/uploads/2013/12/BooksController.php-rdsc-_Dropbox_MAMP_htdocs_rdsc-1.png)