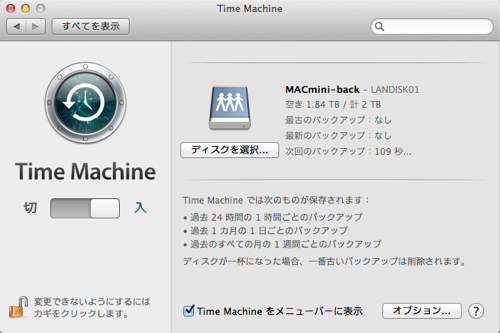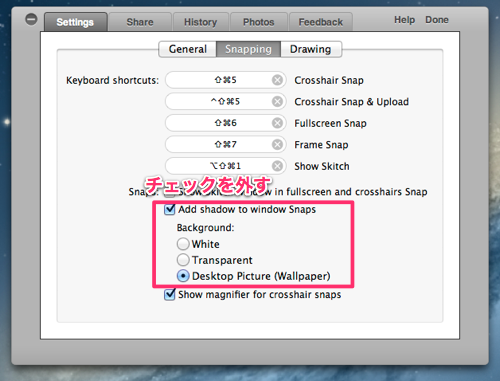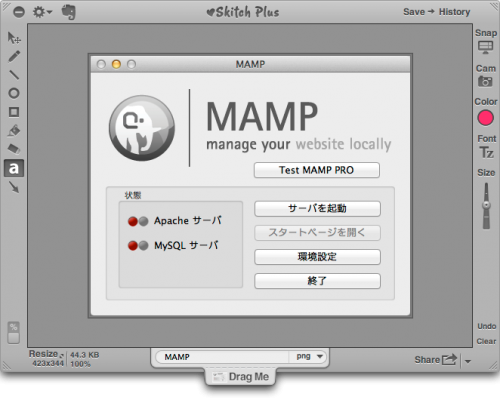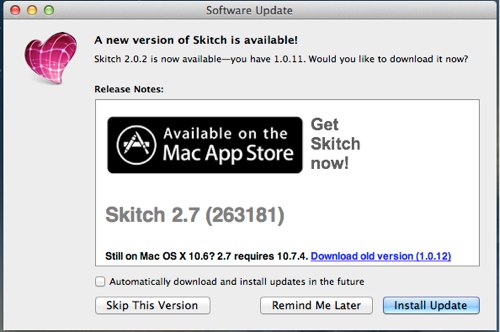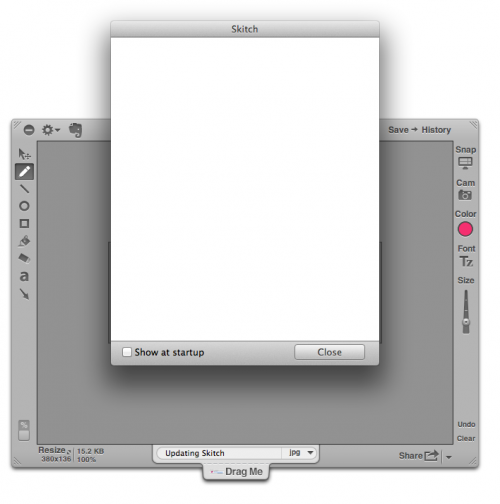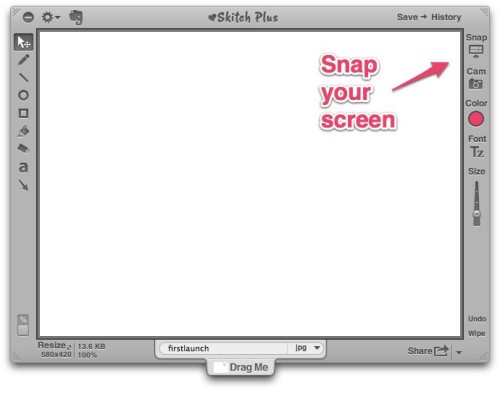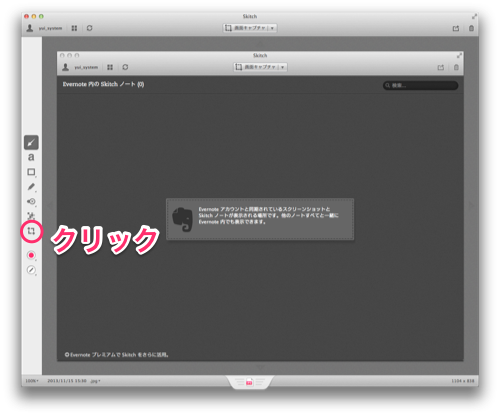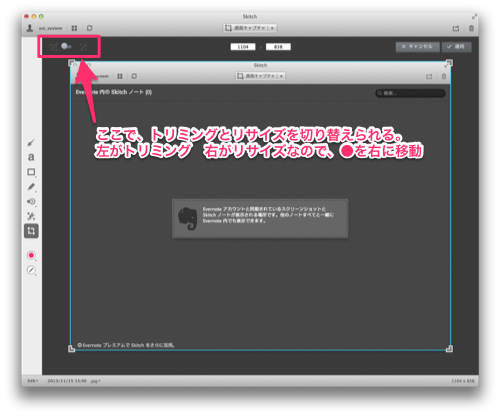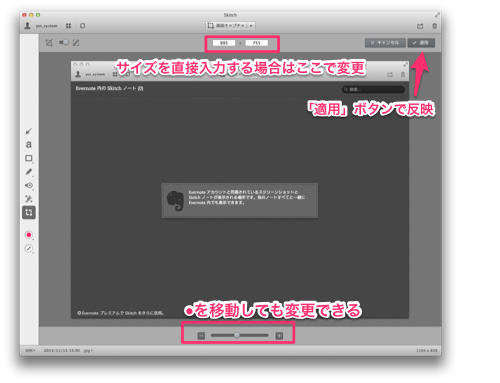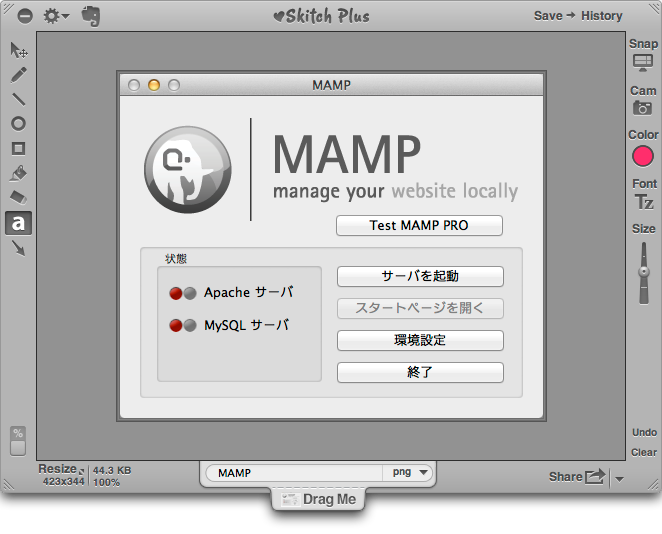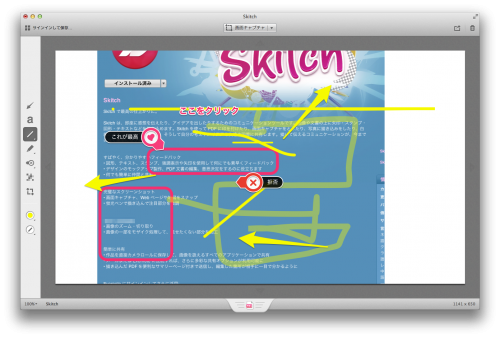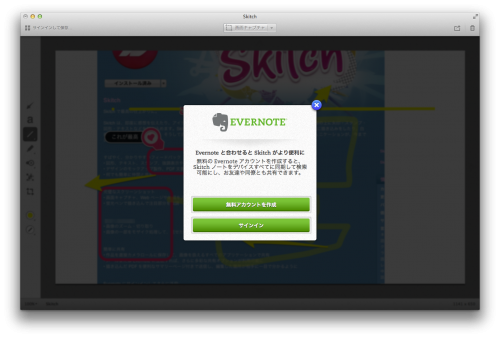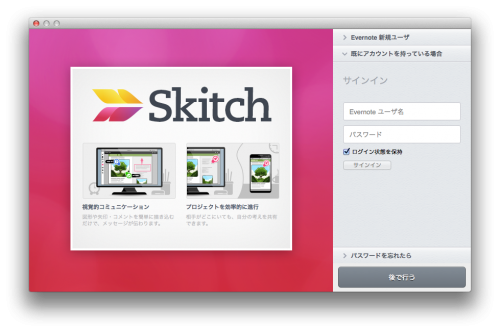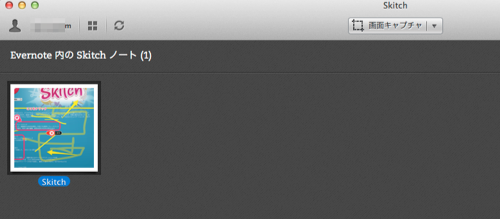MAC Time Machineの設定
システム環境設定>システム:TimeMachine
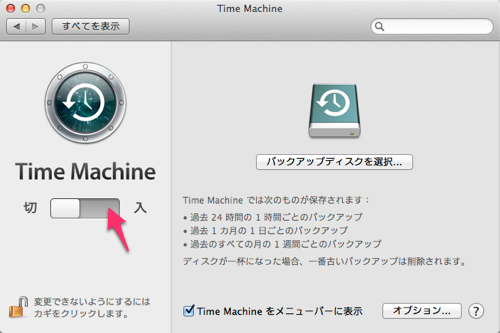
「バックアップディスクを選択」クリックや「入」にしてみると

NASが出てこない。。
まずはNAS側の設定が必要だった。
NASの設定画面(http://IPアドレス/system/top.php)にてNAS側の設定
詳細設定ボタンをクリックして設定画面に入る
共有タブ>共有フォルダ設定
「新しい共有フォルダーの作成」で保存先にするフォルダを新規作成
※MAC設定前に詳細アクセス権設定にて、許可ユーザーを設定した
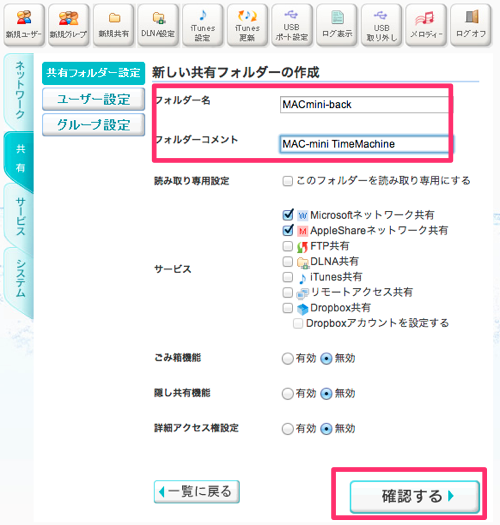
サービスタブ>TimeMachine設定
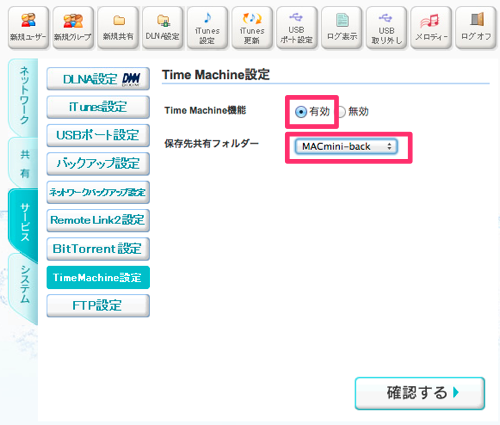
Time Machine機能を有効に変更。
すると、保存先共有フォルダーが選択出来るようになるので、
さっき作ったフォルダーを選択して「確認する」クリック
確認画面で「OK」クリック
MACのTimeMachine設定画面に戻ると、選択出来るようになっている


NASを選択して、「ディスクを使用」クリック
(暗号化はとりあえず保留・・)
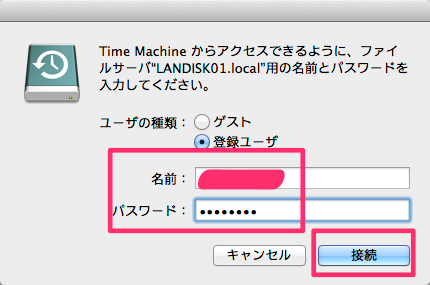
NASにて設定した、TimeMachineフォルダ用のユーザー情報を入力
「接続」クリック
参考ありがとう:http://blog.livedoor.jp/info_clips/archives/18906110.html