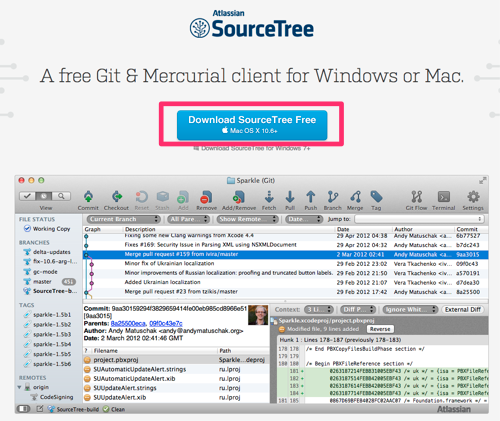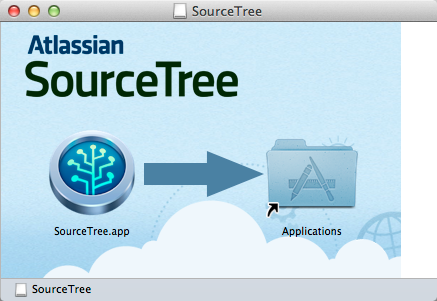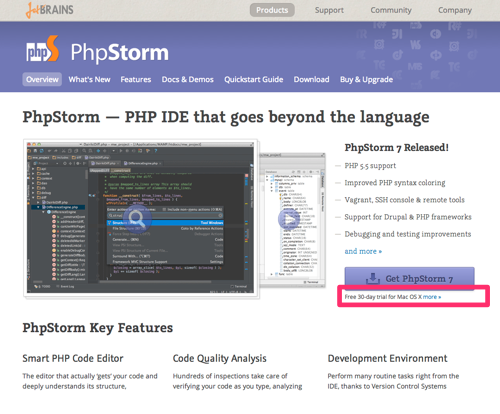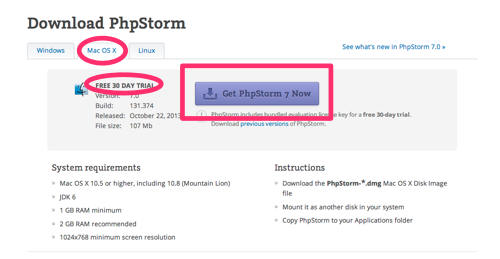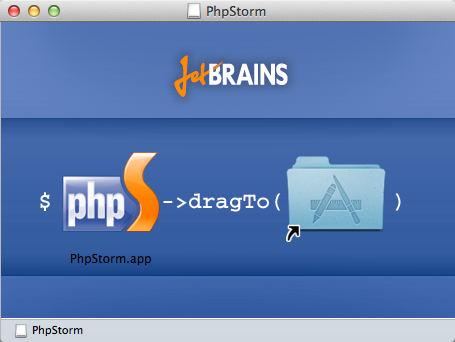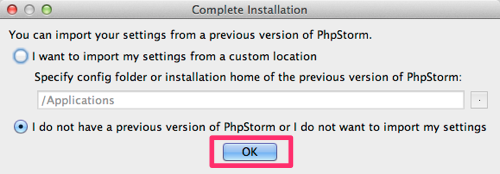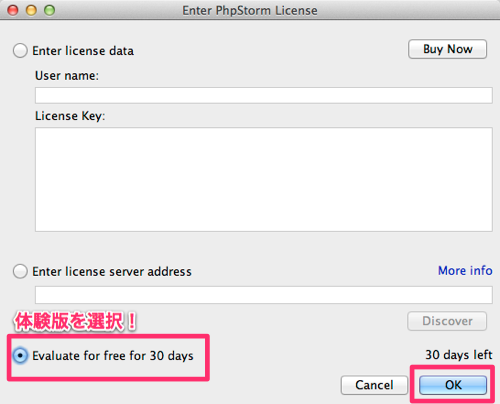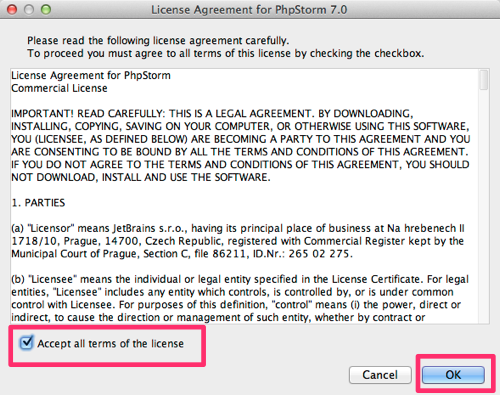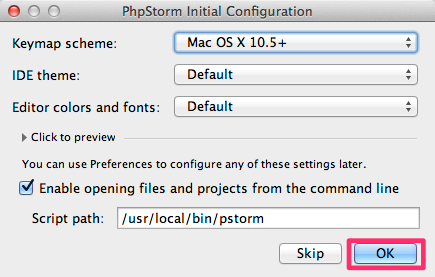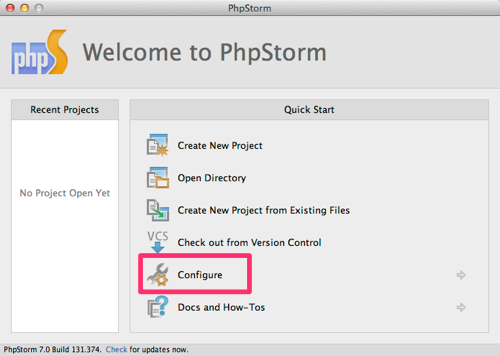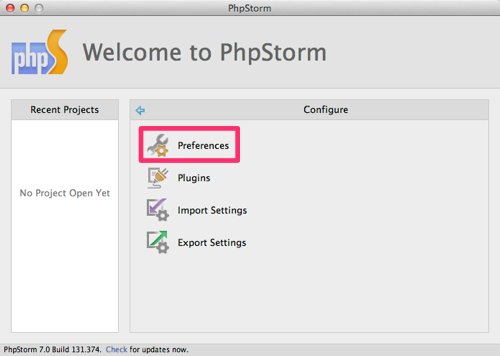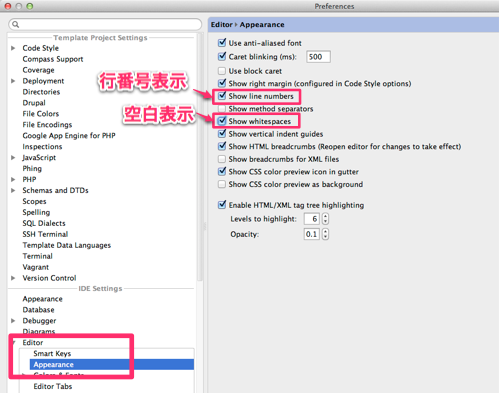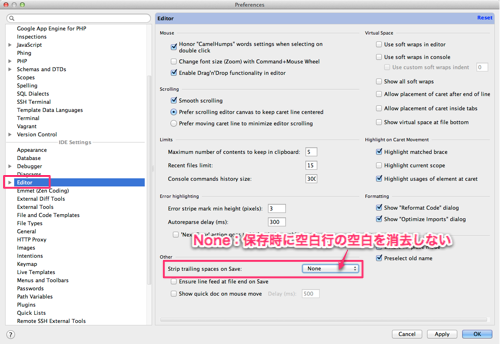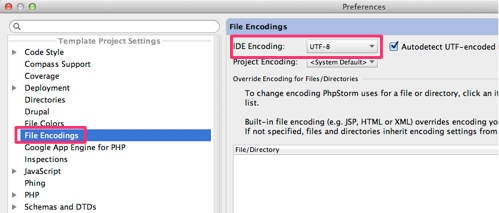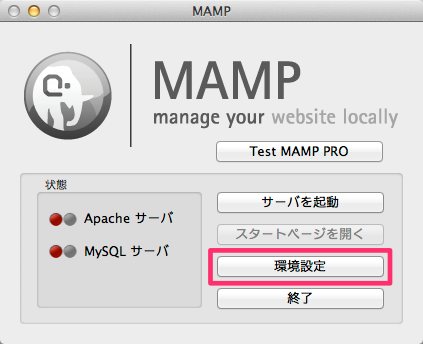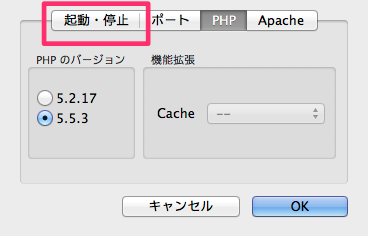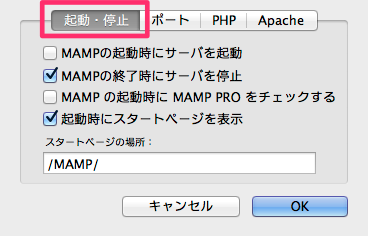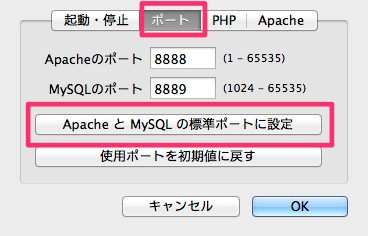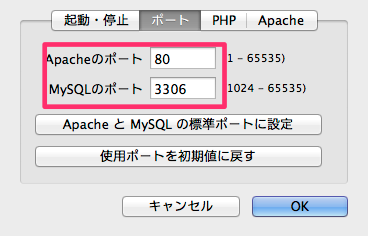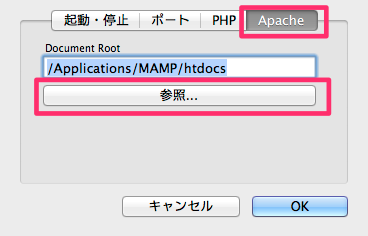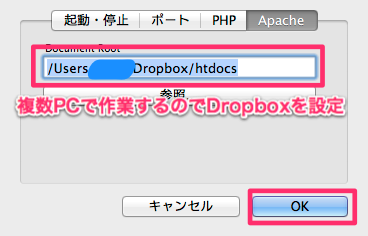xamppの時は、~/xampp/sendmailのsendmail.iniを編集してGmail経由で送信していた。
MAMPでも同じことをやりたい。
postfixの設定を変更するみたい。
1.main.cf編集
/etc/postfix/main.cf
いじる前に一応コピーをとっておく。
$ sudo vi /etc/postfix/main.cf
ファイルの最後に下記追加
relayhost = [smtp.gmail.com]:587
#sasl setting
smtp_sasl_auth_enable = yes
smtp_sasl_password_maps = hash:/etc/postfix/sasl_passwd
smtp_sasl_security_options = noanonymous
smtp_sasl_tls_security_options = noanonymous
smtp_sasl_mechanism_filter = plain
#tls setting
smtp_use_tls = yes
2.Gmailのアカウント情報を作成
$ sudo vi /etc/postfix/sasl_passwd
でファイルを新規作成。アカウント情報を記述
[smtp.gmail.com]:587 Gmailアカウント名@gmail.com:Gmailパスワード
postmapコマンドでデータベース化
$ sudo postmap /etc/postfix/sasl_passwd
/etc/postfix/sasl_passwd.dbというのが出来ていれば元ファイルは削除
$ sudo rm -rf /etc/postfix/sasl_passwd
完了!
これで、もともとXAMPPで動いていたプログラムでメール送信してみる。
届いた〜♪
cakePHP2プログラムもEccubeも送信OK!
参考ありがとう:
http://digi-kyoto.com/?p=12
http://weble.org/2012/03/21/ubuntu-server-postfix
http://qiita.com/tkabeee/items/2cd48ea1ceae12f5477c
追記:
gmailではなくて、他のレンタルサーバーのsmtpを設定しようとしたときのメモ。
動かなかったので、下記を追加
/etc/postfix/main.cf
myhostnameの記述があるので、そこに追加
myhostname = メールサーバー名
・postfix 起動確認
$ sudo ps -ef | grep postfix
起動していれば、 /usr/libexec/postfix/master があるはず
・postfix 起動
$ sudo postfix start
・postfix 設定変更後再読込
$ sudo postfix reload
これで無事動いた!