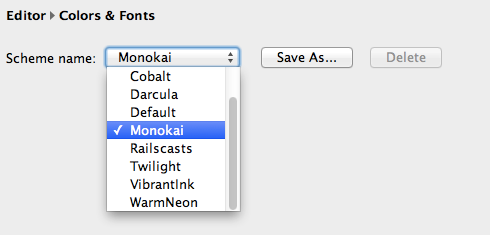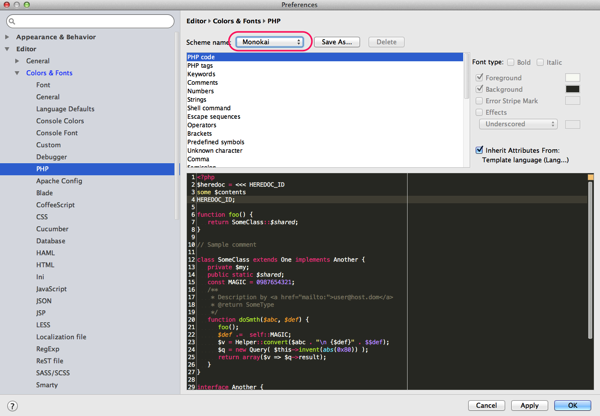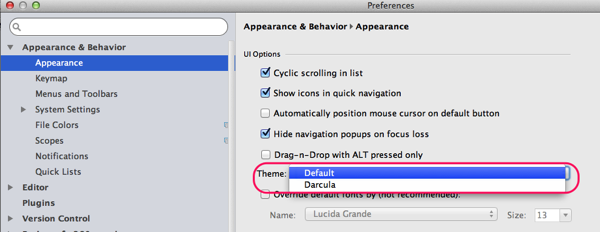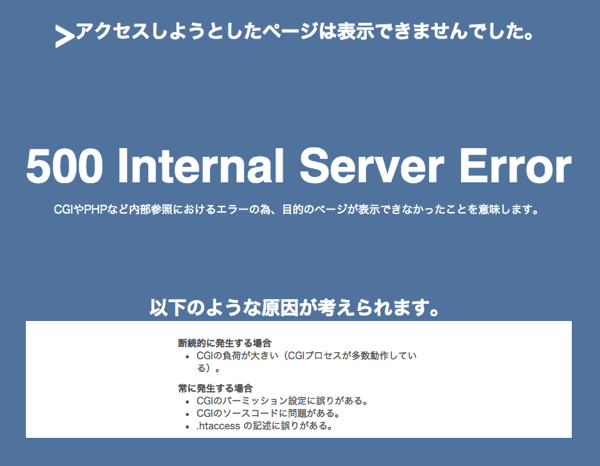KAGOYAから、XSERVERへサーバーを移転することにしたので、
wordpressを移動させる。
手順
1.KAGOYAサイトのファイルバックアップ(TransmitにてSFTP)
2.KAGOYAサイトのDBデータバックアップ(phpMyadminにてSQLエクスポート)
ここからは、XSERVER設定
3.ドメイン設定(追加済み)
4.データベース作成
サーバーパネル>MySQL設定>MySQLの追加
MySQLデータベース名:[ユーザーID]_[任意の文字列]
文字コード:UTF-8 選択
「MySQLの追加(確認)」クリック

確認画面にて、「MySQLデータベースの追加(確定)」クリック
5.MySQLユーザの追加
サーバーパネル>MySQL設定>MySQLユーザの追加

ユーザーID,パスワードを入力して、「MySQLユーザの追加(確認)」クリック
確認画面で、「「MySQLユーザの追加(確定)」クリック
6.データベースにアクセス権を追加
サーバーパネル>MySQL設定>MySQLの一覧
アクセス権未所有ユーザのリストに先ほど追加したユーザが表示されるので、「追加」クリック

もう一度MySQLの一覧タブをクリックして、アクセス権所有ユーザに表示されていることを確認
その下の、MySQL5.5ホスト名も後の設定で必要になる。

7.サーバーパネル>phpmyadmin(MySQL5.5)
ログイン情報を入力して、ログイン
データベースを選択して、2.にてエクスポートしたSQLをインポート
8.wp-configファイルの書き換え
/** WordPress のためのデータベース名 */
define(‘DB_NAME’, [データベース名]);
/** MySQL データベースのユーザー名 */
define(‘DB_USER’, [ユーザー名]); /** MySQL データベースのパスワード */
define(‘DB_PASSWORD’, [パスワード]); /** MySQL のホスト名 */
define(‘DB_HOST’, [ホスト名]);
9.サイトデータのアップロード
バックアップしたWordPressのサイトデータを、SFTPアップする。
/[ドメイン]/public_html/blog
10.動作確認
Host設定し、動作確認。
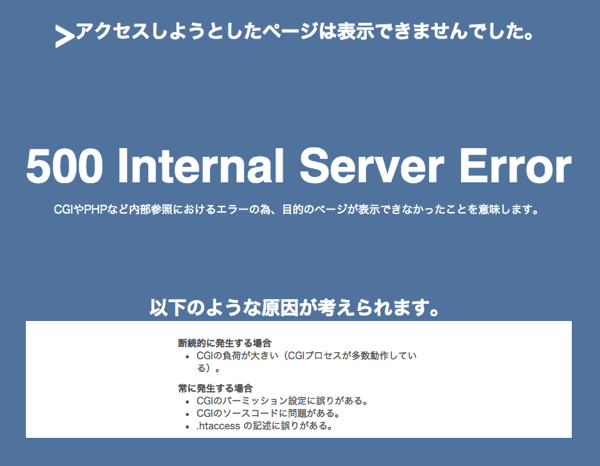
見事に 500 Internal Server Error!
まぁ、そうあっさりはいかないか・・
/[ドメイン]/logにあるエラーログを見ると、php_flagがなんとかかんとか・・
/public_html/blog/.htaccessの内容を確認。
php_flagや、php_valueの設定が5行ほどあったので、とりあえずすべてコメントアウト。
無事表示された!
とりあえずこれでいこう。
11.ネームサーバーの変更
使用するドメインは、XSERVERに移管したので、XSERVERにてネームサーバーの変更を行う
インフォパネル トップページ >ドメインタブ>ドメインパネルをクリック


ネームサーバー1ns1.xserver.jp
ネームサーバー2ns2.xserver.jp
ネームサーバー3ns3.xserver.jp
ネームサーバー4ns4.xserver.jp
ネームサーバー5ns5.xserver.jp
に書き換え、「ネームサーバーの変更(確認)」クリック
確認画面で「ネームサーバーの変更(確定)」クリック
あとは、変更が反映されるのを待つだけ♪
12.サイトURLの変更
管理画面に入ろうとしたら、ちょくちょく元のURLになってしまう。
設定が足りてなさそう。
DB wp_optionsのsiteurlを新urlに変更。
でも、サイトのロゴからのリンク?が、昔のまま
管理画面にログインして、
設定>一般設定にて
・WordPressアドレス(URL)
・サイトアドレス(URL)
を確認。サイトアドレスの方がそのままだったので、新URLに変更。
これで大丈夫かな。