現在のファイル(カレントファイル)内の検索
command(⌘)+F
![database.php - rdsc - [~_Dropbox_MAMP_htdocs_rdsc]](http://origin8.info/blog/wp-content/uploads/2013/12/database.php-rdsc-_Dropbox_MAMP_htdocs_rdsc.png)
検索テキストを入力すると、右の方にヒット数が表示される
command(⌘)+Gで次のヒット箇所、
shift+command(⌘)+Gで前のヒット箇所に移動
「Find All」で一覧表示
![database.php - rdsc - [~_Dropbox_MAMP_htdocs_rdsc]-1-1](http://origin8.info/blog/wp-content/uploads/2013/12/database.php-rdsc-_Dropbox_MAMP_htdocs_rdsc-1-1.png)
どうもデフォルトの状態では、Tabはスペース4つになるようで・・
タブはタブのままにしておきたい。
メニュー>Phpstorm>Preferences
左のメニュー 一番上 Code Style 配下の必要な言語の
Use tab characterにチェックを入れる
xamppの時は、~/xampp/sendmailのsendmail.iniを編集してGmail経由で送信していた。
MAMPでも同じことをやりたい。
postfixの設定を変更するみたい。
1.main.cf編集
/etc/postfix/main.cf
いじる前に一応コピーをとっておく。
$ sudo vi /etc/postfix/main.cf
ファイルの最後に下記追加
relayhost = [smtp.gmail.com]:587
#sasl setting
smtp_sasl_auth_enable = yes
smtp_sasl_password_maps = hash:/etc/postfix/sasl_passwd
smtp_sasl_security_options = noanonymous
smtp_sasl_tls_security_options = noanonymous
smtp_sasl_mechanism_filter = plain
#tls setting
smtp_use_tls = yes
2.Gmailのアカウント情報を作成
$ sudo vi /etc/postfix/sasl_passwd
でファイルを新規作成。アカウント情報を記述
[smtp.gmail.com]:587 Gmailアカウント名@gmail.com:Gmailパスワード
postmapコマンドでデータベース化
$ sudo postmap /etc/postfix/sasl_passwd
/etc/postfix/sasl_passwd.dbというのが出来ていれば元ファイルは削除
$ sudo rm -rf /etc/postfix/sasl_passwd
完了!
これで、もともとXAMPPで動いていたプログラムでメール送信してみる。
届いた〜♪
cakePHP2プログラムもEccubeも送信OK!
参考ありがとう:
http://digi-kyoto.com/?p=12
http://weble.org/2012/03/21/ubuntu-server-postfix
http://qiita.com/tkabeee/items/2cd48ea1ceae12f5477c
追記:
gmailではなくて、他のレンタルサーバーのsmtpを設定しようとしたときのメモ。
動かなかったので、下記を追加
/etc/postfix/main.cf
myhostnameの記述があるので、そこに追加
myhostname = メールサーバー名
・postfix 起動確認
$ sudo ps -ef | grep postfix
起動していれば、 /usr/libexec/postfix/master があるはず
・postfix 起動
$ sudo postfix start
・postfix 設定変更後再読込
$ sudo postfix reload
これで無事動いた!
前提:localhost ポート:80
1.httpd.conf 編集
/Application/MAMP/conf/apache/httpd.conf
最後の方の記述
# Virtual hosts
#Include /Applications/MAMP/conf/apache/extra/httpd-vhosts.conf
インクルードを有効にするために、コメントアウト解除(#を消す)
Include /Applications/MAMP/conf/apache/extra/httpd-vhosts.conf
2.httpd-vhosts.conf 編集
/Application/MAMP/conf/apache/extra/httpd-vhosts.conf
NameVirtualHost *:80
の部分がコメントアウトされてないか確認
下記追加
<VirtualHost *:80>
DocumentRoot “/Users/username/Dropbox/MAMP/htdocs”
ServerName localhost
</VirtualHost>
<VirtualHost *:80>
DocumentRoot “/Users/username/Dropbox/MAMP/htdocs/hoge”
ServerName hoge.localhost
</VirtualHost>
3.hosts 編集
/private/etc/hosts
127.0.0.1 hoge.localhost
を追加
複数PCで同じデータでテストをしたい。
レンタルサーバー(KAGOYA共用3G)をDBサーバーに使おうと思ったけど、
共用3GプランではInnoDBが使えないみたいであえなく断念。
dropboxの容量を使いたくなかったけどしょうがない。
手順メモ
1.XAMPPのmysqlデータをdropboxに移動
C:\pleiades\xampp\mysql\dataフォルダを
-> C:\Users\user1\Dropbox\MAMP\mysql配下に移動
※Dropboxの中にいったんMAMPフォルダを作ってhtdocsとmysqlフォルダを作ろうとしている
この中に各DBのデータフォルダがある。
MAMPの場合は、/Applications/MAMP/db/mysqlフォルダがそれにあたる。
設定が変更出来ないので、Dropboxに向けたシンボリックリンクを作成する。
まとめてフォルダ毎リンクしたかったけど、XAMPPとMAMPの共有だから少し無理がある?
いろいろなgoogle先生に教えてもらって、DB毎にシンボリックリンクを作成する方法を試したけど、
うまく動かず。
そのうちXAMPPとMAMPだけどフォルダ毎リンクやってるっぽいgoogle先生を見つけたので、mysqlフォルダ毎リンクすることに。
SymbolicLinker
という便利なツールがあるみたいだけど、今回はコマンドで。
MAMPサーバーは停止しておく。
元のフォルダをリネーム
/Applications/MAMP/db/mysql
mysql ー> mysql_old(なんでもいい)
シンボリックリンク作成
ln -s /Users/username/Dropbox/MAMP/mysql/data /Applications/MAMP/db/mysql
出来たかどうだか確認
ls -l
> mysql -> /Users/username/Dropbox/MAMP/mysql/data
/Applications/MAMP/Library/bin/mysqladmin -u root -p password
もう一回パスワードを聞かれるので、再度入力。
パスワード変更する訳じゃなかったから、必要なかったかも?
参考ページに書いてあったファイル内のパスワードもいちおう確認。
MAMPサーバー起動。
動いた〜!!
そして、phpmyadminからDB作成とかしたら、自動でdropboxに反映されてる!
ちょ〜楽ちん♪
なにも問題おこりませんように。。このままいきたい。
そして、なんとXAMPP側もリンクさせてるみたい。
DBデータのフォルダ設定をかえていたけど、今度リンクに変更してみよう。
※ローカル環境を使用した後は、きちんとmysqlを終了させて、Dropboxの同期を完了させること!
参考ありがとう:
http://www.chrisgmyr.com/2012/11/sync-htdocs-and-mysql-data-with-dropbox/
http://www.masaplabs.com/dropbox-xampp-mamp/
複数PCで変更共有するためdropboxに移動。
XAMPPのhtdocsデータをdropboxに移動。
1.ソースフォルダをdropboxに移動
C:\pleiades\xampp\htdocs配下のフォルダを
-> C:\Users\user1\Dropbox\MAMP\htdocs配下に移動
2.httpd.conf編集
C:\pleiades\xampp\apache\conf\httpd.conf
/xampp/htdocsとか書いてる箇所を検索して変更
2箇所あった。
DocumentRoot “C:/pleiades/xampp/htdocs”
<Directory “C:/pleiades/xampp/htdocs”>
C:/pleiades/xampp/htdocs -> C:/Users/user1/Dropbox/MAMP/htdocs に変更
バーチャルホストの設定の部分がコメントアウト(先頭#)になってないか確認。
Include “conf/extra/httpd-vhosts.conf”
3.httpd-vhosts.conf編集
C:\pleiades\xampp\apache\conf\extra\httpd-vhosts.conf
下記部分がコメントアウト(先頭#)されていたらはずす
NameVirtualHost *:80
下記のDocumentRootのとこを変更
<VirtualHost *:80>
DocumentRoot “C:/pleiades/xampp/htdocs”
ServerName localhost
</VirtualHost>
C:/pleiades/xampp/htdocs -> C:/Users/user1/Dropbox/MAMP/htdocs に変更
4.Apache再起動
動くプロジェクトと動かないプロジェクトあり。。
ちょこちょこ設定が違うのかも。。
動くのがあるから基本はこれで大丈夫そう。
参考ありがとう:
http://www.masaplabs.com/dropbox-xampp-mamp/
http://8bitodyssey.com/archives/2130
MAMPのデフォルトでは、パスワードが「root」なので、変更したかった。
phpMyAdminのユーザーのところから、変更しただけでは、ダメ。
MAMPからもろもろ起動できなくなる。
まず、MAMPのスタートページが開けなくなるので、
/Applications/MAMP/bin/mamp/index.phpを修正
変更前:$link = @mysql_connect(‘:/Applications/MAMP/tmp/mysql/mysql.sock’, ‘root’, ‘root’);
変更後:$link = @mysql_connect(‘:/Applications/MAMP/tmp/mysql/mysql.sock’, ‘root’, ‘変更したパスワード’);
これでスタートページは開けるようになる。
まだphpMyAdminが開けないので、
/Applications/MAMP/bin/phpMyAdmin/config.inc.phpを修正
変更前:$cfg[‘Servers’][$i][‘password’] = ‘root’;
変更後:$cfg[‘Servers’][$i][‘password’] = ‘変更したパスワード’;
開けた〜!
秀丸もサクラも使えないということで、
「mi」というのを入れてみる。
「mi」のサイトから、最新バージョンのダウンロード
ダウンロードしたmi2.1.12r3.dmgをダブルクリック

mi.appアイコンをApplicationsフォルダアイコンにドラッグ

初期設定だとフォントが小さすぎるのですこしいじる
メニュー>mi>環境設定

メインのフォントサイズが変更できない!?と思ったら、こっちだった。
自宅のmacbookから、作業場のmac-miniをいじりたいと思い、
画面共有を設定してみた。
つながったのはいいのだけれど、Mission Controlが使えない。
まぁ、考えてみれば当たり前か。
操作しているPCのジェスチャーが優先される。
ただでさえ、小さい画面になるのに、これが使えないのでは、つらい・・・
トラックパッドのジェスチャーはどうにもならなそうなので
キーボードのショートカットキーを使うことにする。
macbookの設定を変更
システム環境設定>ハードウェア:キーボード>キーボードショートカットタブ
もともと同じショートカットキーが割り当てられてるので、
Mission Control、アプリケーションウインドウ等のチェックを外して、
ショートカットキーを解除。
これで、macbookからmac-miniの画面共有する場合は、
miniのショートカットキーが有効になるので、
キーボード操作でMission Controlが使えるようになった。
しばらくこれでやってみよう
参考ありがとう:http://blog.stdyfun.net/?p=723
MAC Time Machineの設定
システム環境設定>システム:TimeMachine
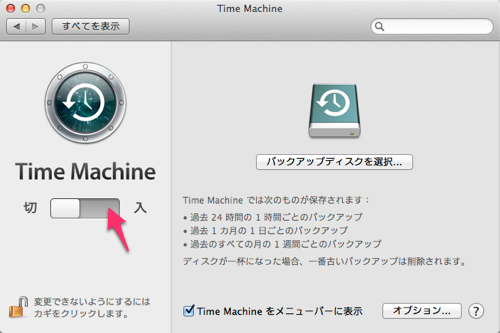
「バックアップディスクを選択」クリックや「入」にしてみると

NASが出てこない。。
まずはNAS側の設定が必要だった。
NASの設定画面(http://IPアドレス/system/top.php)にてNAS側の設定
詳細設定ボタンをクリックして設定画面に入る
共有タブ>共有フォルダ設定
「新しい共有フォルダーの作成」で保存先にするフォルダを新規作成
※MAC設定前に詳細アクセス権設定にて、許可ユーザーを設定した
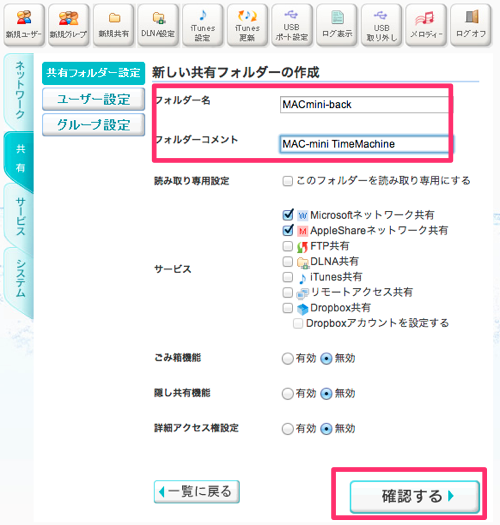
サービスタブ>TimeMachine設定
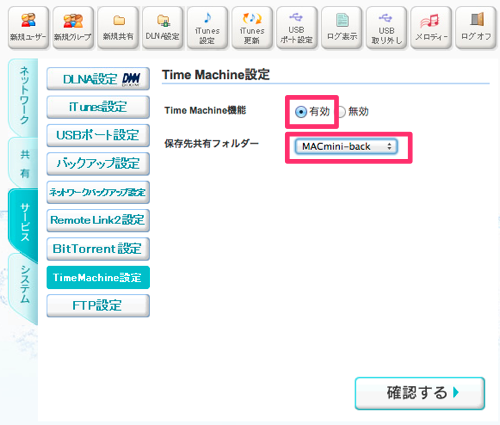
Time Machine機能を有効に変更。
すると、保存先共有フォルダーが選択出来るようになるので、
さっき作ったフォルダーを選択して「確認する」クリック
確認画面で「OK」クリック
MACのTimeMachine設定画面に戻ると、選択出来るようになっている


NASを選択して、「ディスクを使用」クリック
(暗号化はとりあえず保留・・)
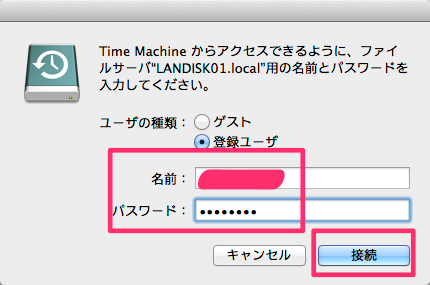
NASにて設定した、TimeMachineフォルダ用のユーザー情報を入力
「接続」クリック
参考ありがとう:http://blog.livedoor.jp/info_clips/archives/18906110.html