ブログアップ用に使おうとインストールしたskitch。
やりたかった事は、画面キャプチャへのモザイクや矢印等の挿入と、リサイズ。
リサイズ方法が分かりにくかったのでメモ
トリミングの時は、ボタンを左のまま、四隅の太括弧をドラッグする。
ブログにアップするスクリーンショットの加工用に何かいいアプリはないかと検索したら、
結構ヒットしたのがskitch
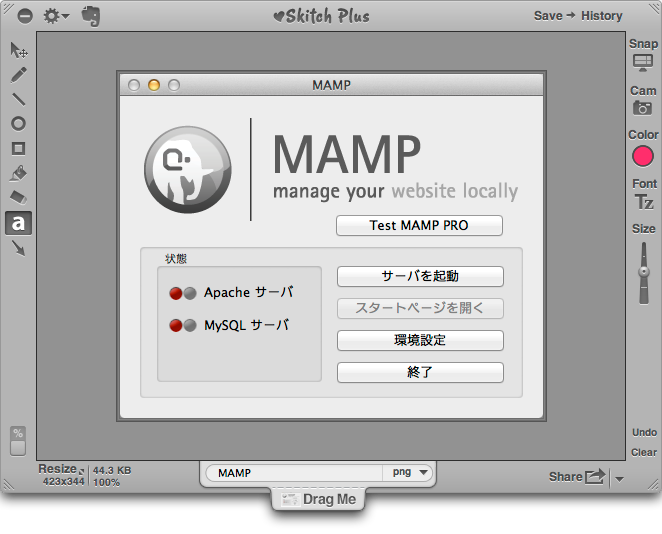
アイコンがハートじゃなくなってる・・
新バージョンがえらい酷評で、本サイトから旧バージョンをインストールしたという人が多かったけど、
初めて使うので、違いが分からないしとりあえず最新版をApp Store からダウンロード
アプリを立ち上げて、頭の所にある「画面キャプチャ」をクリックして画面キャプチャとって、横にあるアイコンでいろいろ書いて・・
モザイクもつけれるし、この程度使えれば大丈夫!
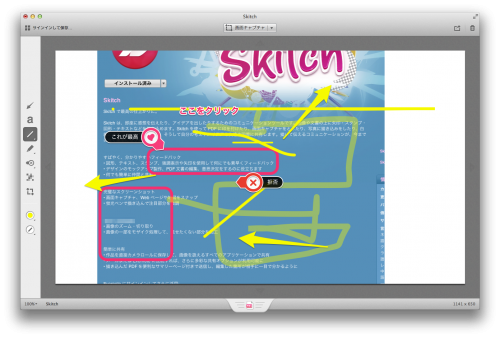
あれ?保存ができない???
どうやら、「Evernote アカウントにログインしていない場合、Skitch で加工した画像を保存できません。」だそうで。
仕方ないので、EvernoteもApp Store からダウンロードして、アカウント作成。
気を取り直して、左上の「サインインして保存」をクリック
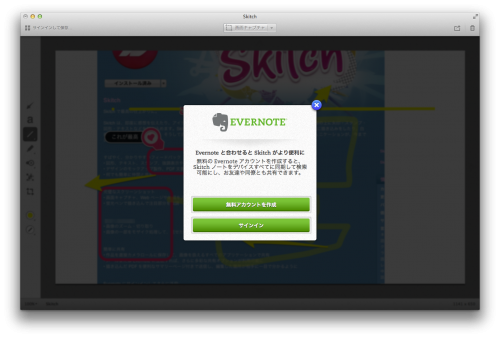
「サインイン」クリック
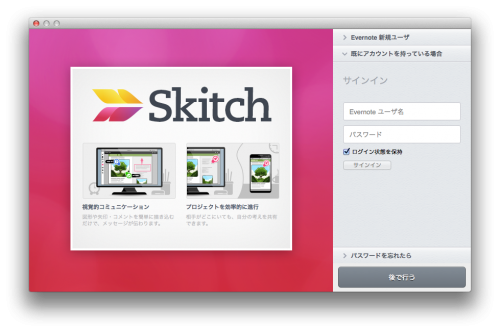
さっきつくったアカウントでサインイン

「作成」クリック
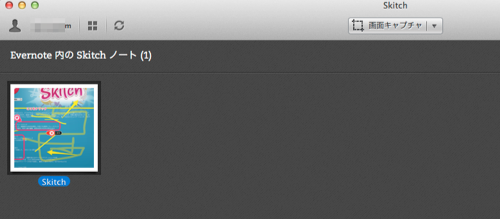
左上のメニューが、Evernoteのアカウント情報、Skitchノート一覧、更新ボタンに変更された。
とったキャプチャは自動的にここに保存されるっぽい。
とりあえずこれで、使えそう。
まずは、MAMP公式サイトから
MAMPをダウンロード
「Download now」をクリックして、zipファイルをダウンロード。
zipファイルをダブルクリックして解凍すると、.pkgファイルができる。

ダブルクリックしてインストールを開始する。
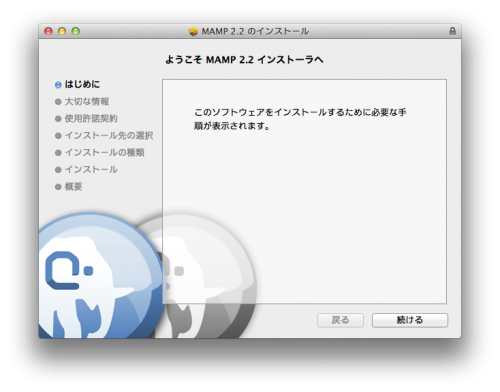
「続ける」クリック
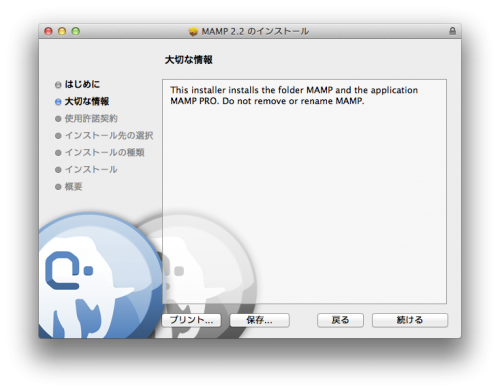
「続ける」クリック
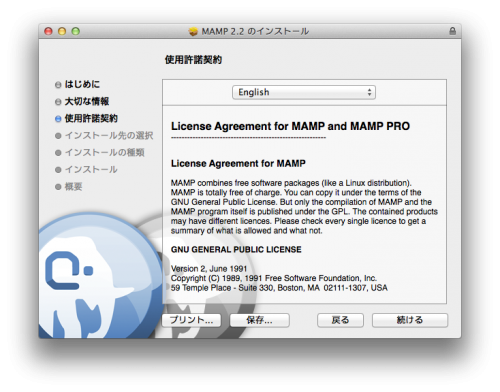
「続ける」クリック
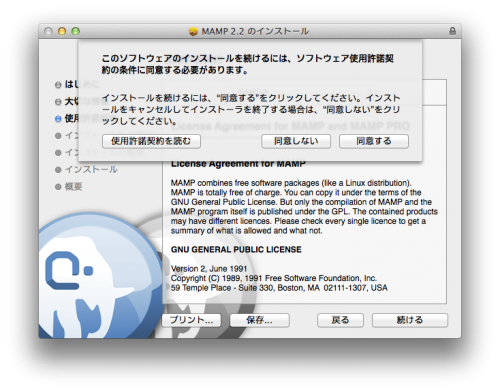
「同意する」クリック
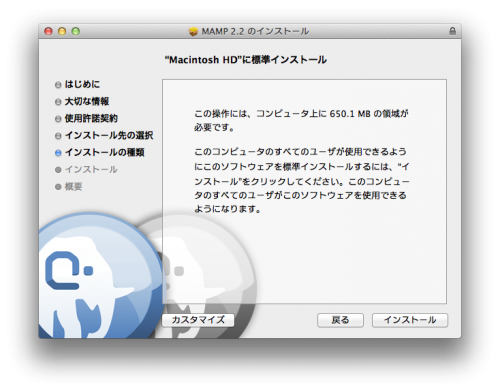
標準インストールでよい場合は、このまま「インストール」クリック
「カスタマイズ」をクリックした場合↓
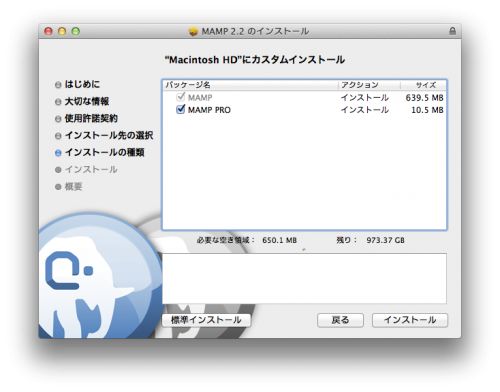
「インストール」クリック
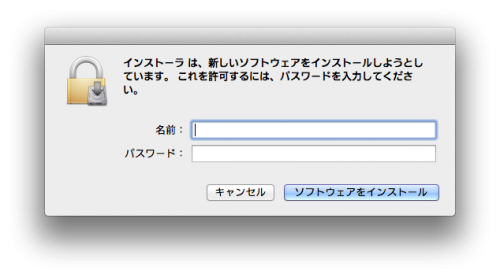
名前パスワードを入力して、「ソフトウェアをインストール」クリック
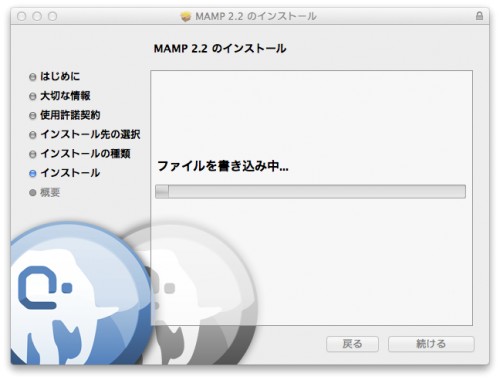
インストール中・・・しばし待つ
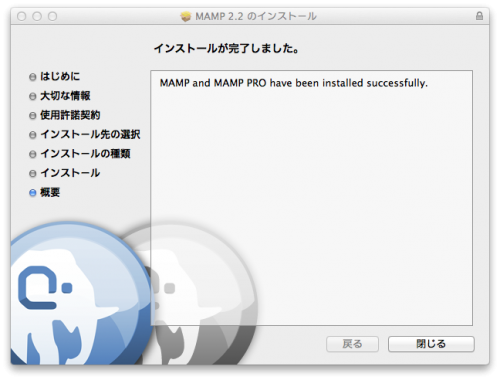
インストール完了!「閉じる」クリック
MAMPを起動!
「Finder」→「アプリケーション」→「MAMP」フォルダをクリック

MAMP.appをクリック
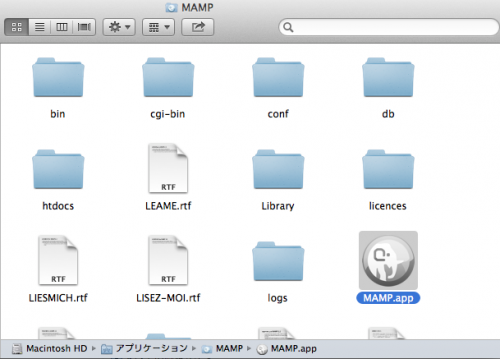
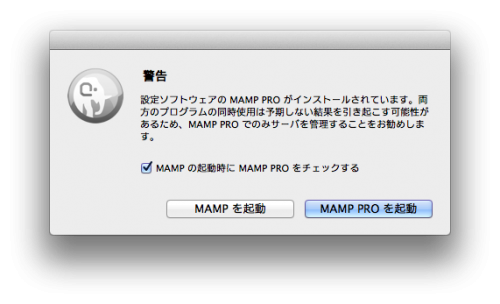
PROもインストールしてしまったので、警告が出た・・
チェックを外して、「MAMPを起動」クリック
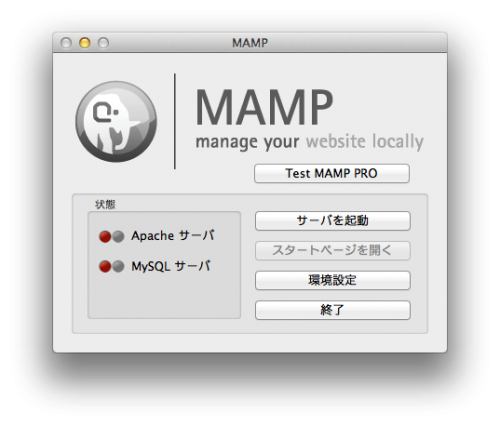
「サーバーを起動」クリック

「許可」をクリック
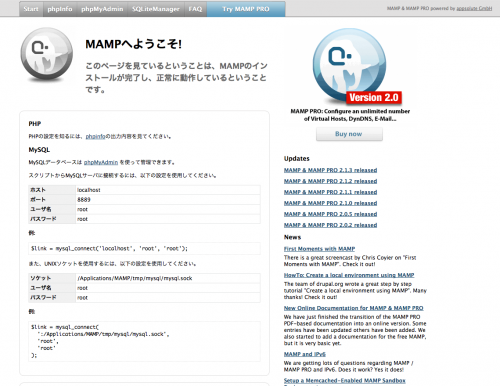
起動確認OK!