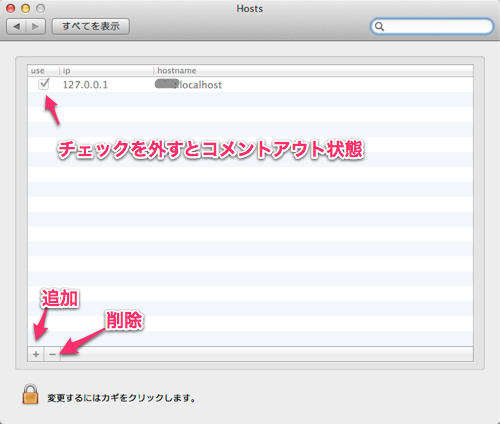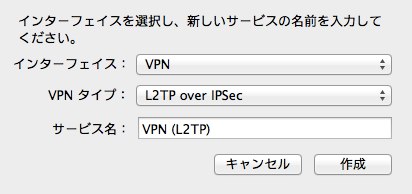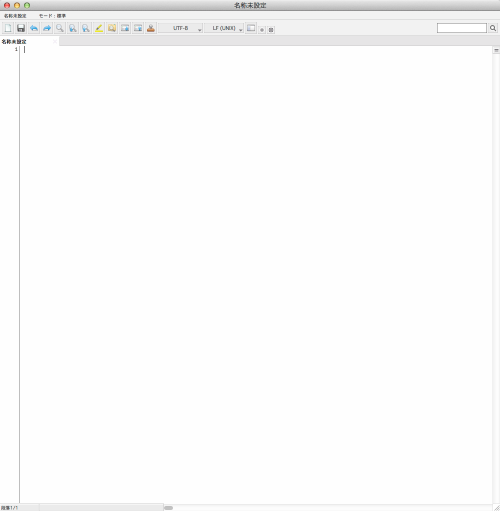作業する場所が固定ではないので、サーバー接続等のIP設定にいちいちすべての箇所を入れるのが大変なので、固定IPを取得することにした。
インターリンクのマイIPというのが、希望をかなえてくれそう。
月額1080円で固定IPを1つ使える。
まず、マイIPの登録。
サイトのページからお申込み画面へと進む。
メールアドレスを入力すると、メールが送られてくるので、そのリンクページから、登録を完了する。
クレジットカード払いにすると、すぐ使用開始できる!!すばらしい!!
VPN接続するのに、ツールがあったので、それをダウンロードして設定
「INTERLINK VPNコネクトマネージャー」
が、接続出来ない・・・
「PPTP-VPNサーバが応答しませんでした。設定し直してみてください。それでも問題が解決しない場合は、設定を確認し、管理者に問い合わせてください。」
と怒られている。
よくあるお問い合わせによると、セキュリティソフトとか、ルーターとかの設定の問題があるみたい。
ルーター(BUFFALO AirStation WHR-300HP2)の管理画面に入ってみる。
セキュリティ > VPNパススルー
PPTPパススルーの設定がデフォルトは、使用しないようになっていたみたい。
使用するにチェックを入れて、設定。
つながった〜〜〜(^^)
その後、macのシステム環境設定 > ネットワークを見てみると、「InterlinkVPN」というのが出来ていた。
設定もすべてはいってるから、ツールは消してこっちから接続でもいいかな。